How to create a signature in Gmail
You often use signatures in Gmail to send and receive messages, you accidentally receive emails with very nice signatures. You also want to create a signature in Gmail for your account but do not know how to create a signature like? So please refer to the article on how to create a signature in Gmail below.

Here's how to create a signature in Gmail on a computer using a web browser, how to create a signature in Gmail on a phone using the Gmail app, and how to create a professional signature using an online website, invite you to follow along .
Create a signature in Gmail on a computer using a web browser
Step 1: Open Gmail https://mail.google.com and log in to the gmail account you want to create a signature. On the Gmail interface, select the cog icon and select Settings.

Step 2: In the general settings, scroll right to the Signature section , select the box under No Signature and enter the text of the signature in the text field. You can align the signature using the text editor above the text editor to make the signature more beautiful.
Note: you can only use up to 10,000 characters in a Gmail signature.

Step 3 : After creating the signature, select Save changes to save the signature.

So when you compose the signature letter will be displayed below the compose box.

You can create a more professional Gmail signature , you visit the website https://www.hubspot.com/email-signature-generator to create a free signature. You make a quick signature as follows:
1. Visit the website to create a free signature https://www.hubspot.com/email-signature-generator, on the interface you choose Create your free email signature.

2. Here you enter the necessary information that you want included in your signature:
Main card: add basic information to the signature: logo, name, name, email, phone number, image . You can preview the signature in the Signature Preview section on the right.
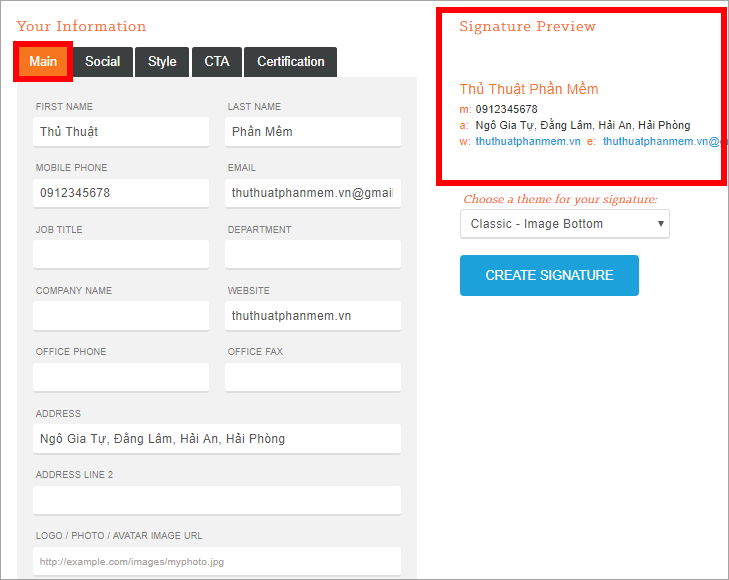
Social Card: this card is the link to social networks facbook, twitter, instagram, linkedin.

Style Card: the card formats different signature styles, if in the Main tab you insert the image, in the Signature theme section, you choose the location to insert the image in the signature, in addition you can adjust the color and font The word for his signature.

CTA card, Certification: add documents, images, certificates of hubspot to your signature, you can ignore.
Note: the signature must not exceed 10,000 characters, you should only put necessary and important information in your signature.
3. After you have entered the information for the signature and set up the signature type, select Create signature to create a signature.

4. Step 2: Complete these fields, select any items you want, when completed, click Step 3: Download your free Signature .

5. At this point, the signature copy appears, you have two options to copy the signature: Select Select Signture to copy the signature directly or select Get source code to copy the signature's html code. just created.

After copying, just paste in the signature creation section of Gmail Settings above and save changes.

Create a signature in Gmail on your phone using the Gmail app
If you use the Gmail app on your smartphone, then you create the signature on the Gmail app on iPhone and iPad as follows:
Step 1: Open the Gmail app  on your phone.
on your phone.

Step 2 : Click the Menu icon (three dashes  ) and select Settings.
) and select Settings.

Step 3: Click on your gmail account, next select Signature settings.

Step 4: Switch Signature on mobile device to on, then enter the signature you want to create in Gmail below.

So you have created a signature in Gmail on the Gmail app, all you need to do is press the back icon which is the saved character signature.

The application will not display the signature in the compose section like on the web, but when sending the message the recipient will receive your signature.
So the article has shown you how to create a Gmail signature using the web, using the Gmail app and how to create a professional Gmail signature. Hope this article will help you so you can create a beautiful and professional signature in Gmail. Good luck!
You should read it
- How to Create a signature for Gmail and insert photos, links, Anchor Text into Gmail signatures
- How to create a professional Gmail signature 2020
- Create signatures that match the email content in Gmail
- How to use Mailbum to create a professional signature
- Things to know for Gmail users
- How to create a signature in Gmail and Yahoo mail
- How to create a signature in a Hotmail mailbox
- Instructions for creating Gmail signatures with images
May be interested
- How to create document signature on iPhone
 with apple's built-in tools and apps, you can sign documents on your iphone quickly, whether they're pdfs, legal contracts, school forms, or more.
with apple's built-in tools and apps, you can sign documents on your iphone quickly, whether they're pdfs, legal contracts, school forms, or more. - How to Add a Signature in Microsoft Outlook
 this article shows you how to create an email signature in microsoft outlook. you can create a signature in three outlook interfaces: online, on the phone app, and on the desktop software included in office 365. once you've created a basic signature, you can edit it so that it's your signature. i look more attractive.
this article shows you how to create an email signature in microsoft outlook. you can create a signature in three outlook interfaces: online, on the phone app, and on the desktop software included in office 365. once you've created a basic signature, you can edit it so that it's your signature. i look more attractive. - Create multiple signatures in Gmail with Canned Response (canned response)
 using signatures in your gmail account is one way to create your own character and personality. however, by default, only one signature can be initialized for 1 account.
using signatures in your gmail account is one way to create your own character and personality. however, by default, only one signature can be initialized for 1 account. - How to create a signature in Outlook
 how to create a signature in outlook. you often use outlook to send and receive mail, so you want to create a signature in outlook but you do not know how to create a signature in outlook like? so, please refer to the tutorial article
how to create a signature in outlook. you often use outlook to send and receive mail, so you want to create a signature in outlook but you do not know how to create a signature in outlook like? so, please refer to the tutorial article - A simple way to link your Facebook account to Gmail
 to increase pr recognition and level, the gmail service allows users to create signatures for their accounts. this signature will appear at the end of the mail so that the mail recipient has additional contact information such as your address, phone number .... however, if you use only letters and numbers, it is easy to get bored with the recipient, you can add a facebook account link to add more lively. please refer to how to do below of tipsmake.com.
to increase pr recognition and level, the gmail service allows users to create signatures for their accounts. this signature will appear at the end of the mail so that the mail recipient has additional contact information such as your address, phone number .... however, if you use only letters and numbers, it is easy to get bored with the recipient, you can add a facebook account link to add more lively. please refer to how to do below of tipsmake.com. - Instructions for creating a connected heart signature background
 the heart-shaped signature wallpaper will help you have beautiful computer or phone wallpapers, facebook cover photos, expressing your love for your partner.
the heart-shaped signature wallpaper will help you have beautiful computer or phone wallpapers, facebook cover photos, expressing your love for your partner. - How to create a beautiful online signature
 the document documents when added signature will confirm the owner of the text.
the document documents when added signature will confirm the owner of the text. - How to create a job assignment table on Gmail?
 gmail is currently the most popular online mailing and receiving service. and we can fully utilize gmail to turn it into a job assignment and management board.
gmail is currently the most popular online mailing and receiving service. and we can fully utilize gmail to turn it into a job assignment and management board. - How to Insert a Signature in Pages on Mac
 as more and more forms and contracts move to electronic form, inserting a virtual signature is a useful tool that you should know. if you're a mac user, you can easily create and insert a signature into a pages document. tipsmake today will show you how to do it.
as more and more forms and contracts move to electronic form, inserting a virtual signature is a useful tool that you should know. if you're a mac user, you can easily create and insert a signature into a pages document. tipsmake today will show you how to do it. - What is a disk signature? Fix disk signature conflict error
 a disk signature is a unique, defined number of a hard drive or data storage device, stored as part of the master boot record (mbr).
a disk signature is a unique, defined number of a hard drive or data storage device, stored as part of the master boot record (mbr).










 How to create a group in Gmail
How to create a group in Gmail What are CC and BCC in Gmail
What are CC and BCC in Gmail How to use Gmail for newbies - Receive & send mail, organize mail, delete sent mail, recover deleted mail
How to use Gmail for newbies - Receive & send mail, organize mail, delete sent mail, recover deleted mail How to cancel sent messages in Gmail
How to cancel sent messages in Gmail How to clear Chrome browser cache, Coc Coc, Edge, Firefox
How to clear Chrome browser cache, Coc Coc, Edge, Firefox How to save photos and content from websites that are not allowed to be saved
How to save photos and content from websites that are not allowed to be saved