How to create a signature in Gmail and Yahoo mail
Currently Gmail and Yahoo mail are two email boxes that many people choose and use the most. As with other email boxes, both support users to set up signatures and send them. You can enter anything you want, be it your name, phone number, address or a quote that you like .
1. Instructions on how to create a signature in Gmail.
Step 1: Log in to your Gmail account.
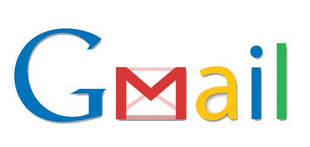
Step 2: Click on the settings icon under your account information.
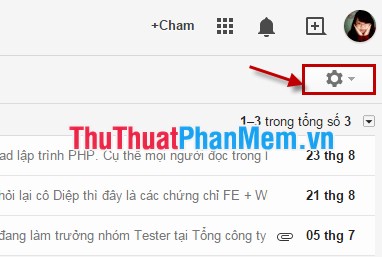
Then you choose Install :

In the General tab , drag the mouse to the Signature section, select the mouse in the box below the No signature to start creating a signature.

Step 3: Set your own signature.
At the signature creation frame, you can create your own signature. You can choose the font style, font size, bold, italic, underline, choose the font color .

Also you can insert images, or insert links (links) into your signature.
Step 4: After setting up the signature, need to save changes. You choose Save changes to save the signature you have set.

From now on, when you compose or reply to a message, this signature will always be below the content of the message you wrote.

2. Instructions on how to create a signature in Yahoo.

Step 1: You log into your Yahoo Mail account. Then select Mail in the upper right to go to Yahoo mailbox.

Step 2: Select the Help icon , then select Settings .

In the Settings section select Write email .

In Write email , in the Signature section , you select Show signatures as full text .

Step 3: Then you create your own signature and select the Save button to save.

When writing a letter your signature has been displayed below the message body.

From now on, you can create your own signature. Good luck!
You should read it
- Instructions on how to convert signatures in Gmail
- How to Create a signature for Gmail and insert photos, links, Anchor Text into Gmail signatures
- How to create a signature in Gmail
- How to create a professional Gmail signature 2020
- How to create a signature on Yandex Mail
- How to create a signature in Outlook
- How to Add a Signature in Microsoft Outlook
- How to use Mailbum to create a professional signature
May be interested
- How to Create a signature for Gmail and insert photos, links, Anchor Text into Gmail signatures
 tipsmake will show you how to create a signature for gmail and insert photos, links, anchor text into gmail signatures very detailed, specific and extremely useful, useful, not to be missed.
tipsmake will show you how to create a signature for gmail and insert photos, links, anchor text into gmail signatures very detailed, specific and extremely useful, useful, not to be missed. - How to create a signature on Yandex Mail
 creating a signature on yandex mail is a way for email recipients to get more information and how to contact you.
creating a signature on yandex mail is a way for email recipients to get more information and how to contact you. - How to create a professional Gmail signature 2020
 how to create a professional gmail signature 2020. if you are a regular gmail user, creating a professional signature with full information and style of you or your collective appearance is essential.
how to create a professional gmail signature 2020. if you are a regular gmail user, creating a professional signature with full information and style of you or your collective appearance is essential. - Transfer mail and contacts to all Gmail accounts
 from now on, everyone who uses gmail accounts can transfer mail and contact lists from other pop3-enabled mailboxes such as hotmail, yahoo! mail, aol mail, ... to gmail
from now on, everyone who uses gmail accounts can transfer mail and contact lists from other pop3-enabled mailboxes such as hotmail, yahoo! mail, aol mail, ... to gmail - How to create a signature in Gmail
 how to create a signature in gmail. you also want to create a signature in gmail for your account but do not know how to create a signature like? so please refer to the article on how to create a signature in gmail below.
how to create a signature in gmail. you also want to create a signature in gmail for your account but do not know how to create a signature like? so please refer to the article on how to create a signature in gmail below. - 5 most annoying things of Gmail
 gmail goes far beyond competitors to become the best email service. however, gmail is not without defects.
gmail goes far beyond competitors to become the best email service. however, gmail is not without defects. - A simple way to link your Facebook account to Gmail
 to increase pr recognition and level, the gmail service allows users to create signatures for their accounts. this signature will appear at the end of the mail so that the mail recipient has additional contact information such as your address, phone number .... however, if you use only letters and numbers, it is easy to get bored with the recipient, you can add a facebook account link to add more lively. please refer to how to do below of tipsmake.com.
to increase pr recognition and level, the gmail service allows users to create signatures for their accounts. this signature will appear at the end of the mail so that the mail recipient has additional contact information such as your address, phone number .... however, if you use only letters and numbers, it is easy to get bored with the recipient, you can add a facebook account link to add more lively. please refer to how to do below of tipsmake.com. - How to Set Up Email Filters in Gmail, Yahoo Mail, and Outlook
 gmail, yahoo, and outlook offer powerful filtering tools that give you control over everything.
gmail, yahoo, and outlook offer powerful filtering tools that give you control over everything. - Email with Yahoo! Mail
 after you have registered for an yahoo! mail, this article, the writer would like to introduce you to some basic operations with this mailbox. default interface that you contact for the first time when you log in to your yahoo! my mail is a new style.
after you have registered for an yahoo! mail, this article, the writer would like to introduce you to some basic operations with this mailbox. default interface that you contact for the first time when you log in to your yahoo! my mail is a new style. - Manage Gmail with folders
 gmail does not allow users to create 'folders' to manage and categorize emails according to different criteria such as yahoo mail, windows live mail.
gmail does not allow users to create 'folders' to manage and categorize emails according to different criteria such as yahoo mail, windows live mail.










 Instructions for configuring Gmail on Outlook
Instructions for configuring Gmail on Outlook Instructions to configure Yahoo mail on Outlook
Instructions to configure Yahoo mail on Outlook Common keyboard shortcuts for browsers
Common keyboard shortcuts for browsers Control remote computers with Teamviewer
Control remote computers with Teamviewer How to forward mail from Yahoo to Gmail
How to forward mail from Yahoo to Gmail Good tips when using Gmail
Good tips when using Gmail