Instructions for creating Gmail signatures with images
Creating signatures on Gmail is now familiar to most people, especially those who often use Gmail to exchange jobs. However, in addition to using, how to create signatures in the usual way, we can also use images to create signatures in Gmail.
We can use personal images, or company logos to create signatures in Gmail. This will help the recipient to pay attention to the information contained in the signature, be it a company name or a more personal brand. Therefore, in addition to using letters as signatures, we can also use images in Gmail.
Step 1:
First of all, we will log in to the personal account on Gmail . At the main interface, click on the gear icon and select Settings .
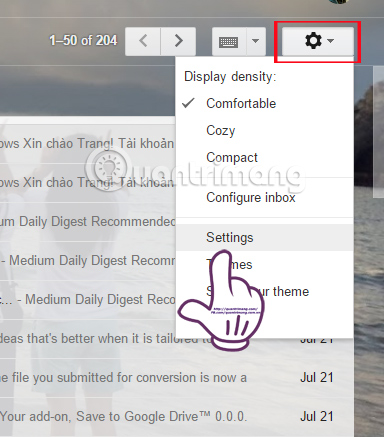
Step 2:
Next in the Settings interface, scroll down and go to Signature . We select the bottom line to use the signature in Gmail, then click on the image icon .

Step 3:
Next is the interface to insert images, we can use images available on Google Drive, upload photos from the computer or use the URL of the images. Finally press Select to use the image.

Step 4:
Soon the image that you select will appear in the preview pane of the signature as shown below. Click Save Change to save this image signature.

Step 5:
You return to Gmail's main interface. We proceed to compose the message as usual. In the compose interface you will see the image signature appear as shown below.

In order to get the attention of more recipients, in addition to using regular letters as signatures, we can also use more images to form signatures in Gmail. The implementation is also very simple and we can also combine text and images in Gmail signatures to increase attention in mail.
Refer to the following articles:
- Instructions to create Group, Email group in Gmail
- Contacts in Gmail, Android phones are deleted, this is how to recover
- 14 useful tools for Gmail should not be overlooked
I wish you all success!
You should read it
- Create multiple signatures in Gmail with Canned Response (canned response)
- A simple way to link your Facebook account to Gmail
- How to create a job assignment table on Gmail?
- How to use Mailbum to create a professional signature
- How to Create a signature for Gmail and insert photos, links, Anchor Text into Gmail signatures
- Create signatures that match the email content in Gmail
- 11 great extensions for Gmail on Firefox
- Become a player using Gmail with the following 5 tips
May be interested
- Create signatures that match the email content in Gmail
 using signatures in your gmail account is a way to create your own signature and personality. however, by default, only 1 signature is created for 1 account.
using signatures in your gmail account is a way to create your own signature and personality. however, by default, only 1 signature is created for 1 account. - How to insert signatures into PDF files using Foxit Reader
 currently, creating digital signatures on text files to create personal markings is very common. pdf files are no exception when users can easily create their own signature through the pdfsign tool of foxit reader software.
currently, creating digital signatures on text files to create personal markings is very common. pdf files are no exception when users can easily create their own signature through the pdfsign tool of foxit reader software. - How to Create a signature for Gmail and insert photos, links, Anchor Text into Gmail signatures
 tipsmake will show you how to create a signature for gmail and insert photos, links, anchor text into gmail signatures very detailed, specific and extremely useful, useful, not to be missed.
tipsmake will show you how to create a signature for gmail and insert photos, links, anchor text into gmail signatures very detailed, specific and extremely useful, useful, not to be missed. - Instructions to create Group, Email group in Gmail
 creating a group of gmail, or creating a gmail group, will make it easier for users to send emails to multiple people with the same mail content.
creating a group of gmail, or creating a gmail group, will make it easier for users to send emails to multiple people with the same mail content. - How to use Mailbum to create a professional signature
 mailbum is a professional signature creation application for many email services such as gmail, outlook ... with mailbum, you have more fields for us to add information to the signature, such as logos, phone numbers ...
mailbum is a professional signature creation application for many email services such as gmail, outlook ... with mailbum, you have more fields for us to add information to the signature, such as logos, phone numbers ... - Practice applying electronic signatures to practice
 digital signatures or digital signatures can be visualized similarly to handwritten signatures. electronic signatures are used in electronic transactions. from reality, digital signatures also need to ensure the functions: identify the owner of a certain data: text, photo, video, ... and that data during the transfer process. i was
digital signatures or digital signatures can be visualized similarly to handwritten signatures. electronic signatures are used in electronic transactions. from reality, digital signatures also need to ensure the functions: identify the owner of a certain data: text, photo, video, ... and that data during the transfer process. i was - How to add email signatures in Microsoft Office 365
 quantum has instructed how to add email signatures in outlook 2010, 2016. but what if you use microsoft outlook web app in office 365? today's article will show you how to insert and change signatures in outlook web app in office 365.
quantum has instructed how to add email signatures in outlook 2010, 2016. but what if you use microsoft outlook web app in office 365? today's article will show you how to insert and change signatures in outlook web app in office 365. - How to create GIF images on Viber
 create gif images on viber is a new feature for viber on your phone, which helps you create animations directly from any recorded video you want, or you can immediately use existing videos.
create gif images on viber is a new feature for viber on your phone, which helps you create animations directly from any recorded video you want, or you can immediately use existing videos. - How to create images from drawings on Freepik is very artistic
 the pikaso ai tool from freepik has just launched ai image creation features such as creating ai images on freepik from the content you enter or from simple, scribbles you draw.
the pikaso ai tool from freepik has just launched ai image creation features such as creating ai images on freepik from the content you enter or from simple, scribbles you draw. - How to create a beautiful online signature
 the document documents when added signature will confirm the owner of the text.
the document documents when added signature will confirm the owner of the text.










 How to set up automatic replies on webmail Outlook
How to set up automatic replies on webmail Outlook 3 good tips to help you manage Inbox on Gmail more effectively
3 good tips to help you manage Inbox on Gmail more effectively How to display a preview in Gmail?
How to display a preview in Gmail? Turn on 2-step verification for 2-layer security for Gmail, send the verification code to your phone when signing in
Turn on 2-step verification for 2-layer security for Gmail, send the verification code to your phone when signing in How to enable Gmail's Undo Send feature?
How to enable Gmail's Undo Send feature? Signs show clearly that your system is being hacked
Signs show clearly that your system is being hacked