How to create a group in Gmail
You often have to email many people in a workgroup, or email students in a class. Instead of sending emails every time you have to enter the email of each person in turn, you should create a group in Gmail so when sending emails to contacts in the group will be faster. The following article will guide you how to create groups in Gmail, invite you to follow along.

CREATE GROUP IN GMAIL
Step 1: Open the contacts.
Currently Google has transferred part Names of an application Gmail Contacts list should Google to open app Directory you can get quick access to the address or on the Gmail interface https://contacts.google.com/ select the Google applications icon  and select Contacts.
and select Contacts.

Step 2: In the Labels section, select Create Label to create a new contact group.

Step 3: A dialog box appears Create a label you enter the name of the group you want to create and click OK .

Add contacts to the group
You select the Contacts section to open your contacts.

At the contact name you want to add to the group, click the 3-dot icon and select the name of the group you just created to add the contact to the group.

Or you can select the checkbox before the contact names to add to the group, then click the sticker icon and select the group name you want to add the contact to.

Customize settings for contacts in groups
You can customize the settings for each contact in the group, such as adding photos, changing contact names, basic contact information by selecting the group name on the left menu.

Then at the contact you want to edit, select the pen icon (Edit contact).

Appearing Edit contact you can make changes to your contact here, then click Save .

Email the group
There are two ways to email a group: email the group when you are in the Google Contacts interface and email the group when you are in the Gmail interface. You do the following:
Method 1: Email the group while in the Google Contacts interface.
First, choose the group name in the Labels section on the left.

Next, hover over the avatar of the first contact in the group, this time the avatar will be replaced by a checkbox, tick the checkbox, to send mail to all contacts in your group. put a tick in the box to select all at the top. After you have selected the contacts in the group to send you select the Email icon at the top.

The Gmail compose window appears, you will see the contacts in the group will be displayed in the recipient section, you enter the content to send mail and send mail.

Method 2: Email the group while in Gmail interface.
If you are in the Gmail interface, then you just need to select Compose to open a new composition.

On the new mail you enter the group name in the To section and select the group.

So you will see all the contacts in the group are displayed in the To section , you just compose mail and click Send to send email to contacts in the group.

Remove contact from group
In the Contacts window, select the group name to open the contacts within the group.

On the contact name line, click the 3-dot icon -> Remove from label.

Or you can hover over the avatar and select the checkbox, next select the Label Management icon and uncheck the group name.
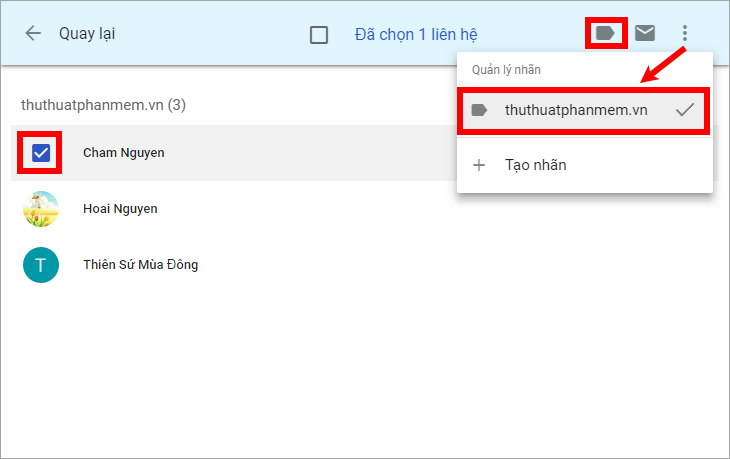
Such contact will be deleted from the group.

CHANGE THE NAME OR DELETE THE GROUP IN GMAIL
In the Google Contacts window, select the group you want to delete, and two icons will appear on the left side of the group name. If you want to rename the group, click the pen icon  , if you want to delete the group, select the trash icon
, if you want to delete the group, select the trash icon  .
.

So you know how to create groups in Gmail, sending email to many people in the group will be faster when you do not use the group in Gmail. Hope this article will help you. Good luck!
You should read it
- Instructions on how to fix errors when accessing Gmail
- Instructions for creating professional Gmail signatures
- Applications turn Gmail into an effective collaboration tool
- How to create virtual Gmail from your real Gmail
- Use the advanced search feature and create a filter in Gmail
- Instructions for creating groups on Facebook
- Chat groups easily in Gmail
- Instructions for creating a group on Messenger
May be interested
- Chat groups easily in Gmail
 everyone knows how to use google voice to conduct a conversation meeting. however, did you know that gmail chat also has a group chat utility built in?
everyone knows how to use google voice to conduct a conversation meeting. however, did you know that gmail chat also has a group chat utility built in? - Instructions for creating a group on Messenger
 creating a group on messenger computer or iphone, android is very simple, helping you can contact with many people, easier to exchange, especially creating a video chat room on messenger for up to 50 people.
creating a group on messenger computer or iphone, android is very simple, helping you can contact with many people, easier to exchange, especially creating a video chat room on messenger for up to 50 people. - Instructions for creating Gmail signatures with images
 in addition to creating signatures in a traditional, traditional way, we can also use images to create signatures on gmail. you can use your company logo, or personal image to sign up for gmail.
in addition to creating signatures in a traditional, traditional way, we can also use images to create signatures on gmail. you can use your company logo, or personal image to sign up for gmail. - How to Create Labels in the Gmail App
 do you want to create labels on the gmail app to make your inbox more organized? if you're on android, you'll need to use a web browser because this option is no longer available on the mobile app. but on iphone/ipad, the create label option will be right in gmail's main menu. today's tipsmake will show you the easiest way to create gmail labels on your android, iphone or ipad device.
do you want to create labels on the gmail app to make your inbox more organized? if you're on android, you'll need to use a web browser because this option is no longer available on the mobile app. but on iphone/ipad, the create label option will be right in gmail's main menu. today's tipsmake will show you the easiest way to create gmail labels on your android, iphone or ipad device. - How to create Gmail, register Gmail, create a new free Gmail account
 to use google services like gmail, google drive, and youtube, you need to create a gmail account. this is easy and completely free. after that, you will have access to google's powerful email system and other utilities.
to use google services like gmail, google drive, and youtube, you need to create a gmail account. this is easy and completely free. after that, you will have access to google's powerful email system and other utilities. - How to create Gmail logo with CSS3
 logo creation is very interesting. in today's article, tipsmake.com will show you how to create not just one, but two variations of the gmail logo with only css3.
logo creation is very interesting. in today's article, tipsmake.com will show you how to create not just one, but two variations of the gmail logo with only css3. - Instructions for creating incoming mail filters on Gmail
 if you use gmail as the main exchange method, especially for those who use to exchange jobs, the number of new emails is quite large. therefore, we should have a tool to effectively manage all emails sent on gmail.
if you use gmail as the main exchange method, especially for those who use to exchange jobs, the number of new emails is quite large. therefore, we should have a tool to effectively manage all emails sent on gmail. - How to receive Gmail notifications on Desktop screen?
 receiving gmail notifications on the desktop is one of gmail's cool and new features. if you are a regular checker of gmail, this feature is really useful for you.
receiving gmail notifications on the desktop is one of gmail's cool and new features. if you are a regular checker of gmail, this feature is really useful for you. - Master the new mobile Gmail application with these 10 useful tips
 google has completely redesigned gmail based on google material theme. all gmail now has white tones, all elements create a sense of playfulness, suitable for both web, ios and android.
google has completely redesigned gmail based on google material theme. all gmail now has white tones, all elements create a sense of playfulness, suitable for both web, ios and android. - Instructions for creating Instagram group chat - Group chat stickers on Story
 creating an instagram chat group makes messaging and contacting multiple people much more convenient.
creating an instagram chat group makes messaging and contacting multiple people much more convenient.










 What are CC and BCC in Gmail
What are CC and BCC in Gmail How to use Gmail for newbies - Receive & send mail, organize mail, delete sent mail, recover deleted mail
How to use Gmail for newbies - Receive & send mail, organize mail, delete sent mail, recover deleted mail How to cancel sent messages in Gmail
How to cancel sent messages in Gmail How to clear Chrome browser cache, Coc Coc, Edge, Firefox
How to clear Chrome browser cache, Coc Coc, Edge, Firefox How to save photos and content from websites that are not allowed to be saved
How to save photos and content from websites that are not allowed to be saved How to save web pages to a computer for offline viewing
How to save web pages to a computer for offline viewing