Instructions on how to convert signatures in Gmail
For those who work in the office or business, they often create signatures in the email, so that the recipient can know the basic contact information about you or the company. However, depending on the recipient object as well as the content of the sent message we want to create many different signature content. So how can I switch between Gmail signatures to suit each purpose? In this article, we will show you how to switch between multiple signatures in Gmail.
Step 1:
First of all, you need to login to your personal Gmail account. At the main interface, click on the gear icon and select Settings .
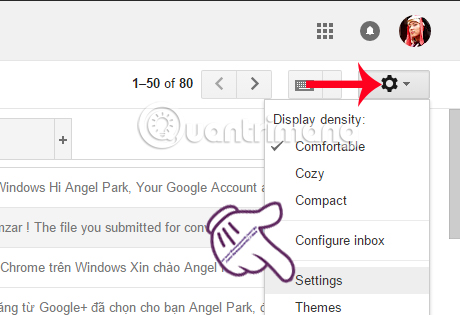
Step 2:
In the Settings interface, click on the Labs tab .
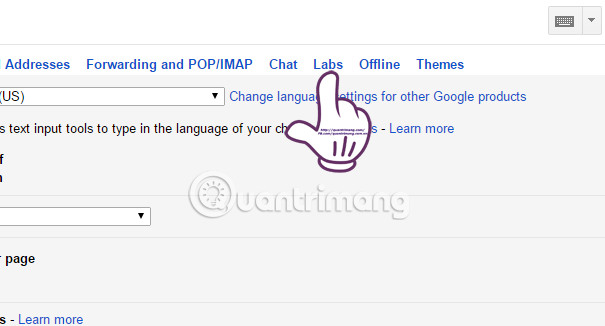
Step 3:
In the content below, we look to the section Canned Responses . Check the Enable item next to it and click Save Change at the bottom of the interface to save it.

Step 4:
You wait to reload the Gmail interface that has activated the feature Canned Responses to customize the signature on Gmail. Next, we proceed to compose emails as usual.
At the Gmail content editor dialog interface, click the down arrow to the right outside the interface. Select Canned Responses and select New canned response .

Step 5:
A pop-up window appears above. The feature will ask you to enter a name for the current signature that is being used for Gmail to distinguish it from another new signature. Click OK to save.

Step 6:
Next, we will delete the signature that is in this message editor interface. Then, you will edit the new signature content right on the open mailing interface. Once you have the new signature section, click on the down arrow to the right and then choose Canned Responses then select New canned response .

A pop-up window also appears. We will name this new signature and click OK . Users also perform the same steps with many other signatures.

Step 7:
Once you have a list of different signatures for the purpose of mailing, we proceed to compose messages as usual. Go to insert the signature, delete the signature part in the content of the drafted message, click the right arrow again, select Canned Responses and select the name of the signature you want to save saved in the Insert list . For example, here I will select the signature saved under the Job name.

As soon as you click, the signature for the Job purpose will appear in the message writing interface as shown below. You can also immediately switch to a different signature than the one above.

Step 8:
If you want to delete certain signatures in the list, we just need to look at the Delete item and select the signature that we don't want to use.

Click OK to delete the selected signature.

Thus, we have finished creating signature groups depending on the intended use and converting the signatures back and forth when sending mail. Besides, users can also delete created signatures when there is no need to use them. Try the signature conversion feature available on Gmail following the above tutorial.
Refer to the following articles:
- Instructions for creating professional signatures for Gmail
- Instructions to create Group, Email group in Gmail
- Contacts in Gmail, Android phones are deleted, this is how to recover
I wish you all success!
You should read it
- Instructions for creating Gmail signatures with images
- Create multiple signatures in Gmail with Canned Response (canned response)
- A simple way to link your Facebook account to Gmail
- Create signatures that match the email content in Gmail
- Things to know for Gmail users
- How to use Mailbum to create a professional signature
- Become a player using Gmail with the following 5 tips
- How to create a professional Gmail signature 2020
May be interested
- How to Create a signature for Gmail and insert photos, links, Anchor Text into Gmail signatures
 tipsmake will show you how to create a signature for gmail and insert photos, links, anchor text into gmail signatures very detailed, specific and extremely useful, useful, not to be missed.
tipsmake will show you how to create a signature for gmail and insert photos, links, anchor text into gmail signatures very detailed, specific and extremely useful, useful, not to be missed. - How to use Mailbum to create a professional signature
 mailbum is a professional signature creation application for many email services such as gmail, outlook ... with mailbum, you have more fields for us to add information to the signature, such as logos, phone numbers ...
mailbum is a professional signature creation application for many email services such as gmail, outlook ... with mailbum, you have more fields for us to add information to the signature, such as logos, phone numbers ... - Practice applying electronic signatures to practice
 digital signatures or digital signatures can be visualized similarly to handwritten signatures. electronic signatures are used in electronic transactions. from reality, digital signatures also need to ensure the functions: identify the owner of a certain data: text, photo, video, ... and that data during the transfer process. i was
digital signatures or digital signatures can be visualized similarly to handwritten signatures. electronic signatures are used in electronic transactions. from reality, digital signatures also need to ensure the functions: identify the owner of a certain data: text, photo, video, ... and that data during the transfer process. i was - How to add email signatures in Microsoft Office 365
 quantum has instructed how to add email signatures in outlook 2010, 2016. but what if you use microsoft outlook web app in office 365? today's article will show you how to insert and change signatures in outlook web app in office 365.
quantum has instructed how to add email signatures in outlook 2010, 2016. but what if you use microsoft outlook web app in office 365? today's article will show you how to insert and change signatures in outlook web app in office 365. - How to create a beautiful online signature
 the document documents when added signature will confirm the owner of the text.
the document documents when added signature will confirm the owner of the text. - Instructions for Gmail users - Part 4
 network administrators - if someone thinks that they know everything about gmail, it may need to be reviewed. in this article we will provide you with the most complete guide on how to use gmail and its features.
network administrators - if someone thinks that they know everything about gmail, it may need to be reviewed. in this article we will provide you with the most complete guide on how to use gmail and its features. - Instructions on how to create PDF signature in Google Docs
 to create a signature on pdf files without installing software, users can use the dochub application on google docs.
to create a signature on pdf files without installing software, users can use the dochub application on google docs. - Comprehensive Gmail security guide
 how to protect gmail accounts safely from the situation of cyber crime and cyber security getting worse? follow the instructions in this article to keep gmail comprehensive.
how to protect gmail accounts safely from the situation of cyber crime and cyber security getting worse? follow the instructions in this article to keep gmail comprehensive. - Instructions for cleaning up Gmail in 5 steps
 if you are experiencing a situation when gmail mailboxes also receive dozens of spam mails, your important messages will be pushed down, making it difficult to use. you can refer to our instructions for cleaning up your gmail inbox in the 5 steps below.
if you are experiencing a situation when gmail mailboxes also receive dozens of spam mails, your important messages will be pushed down, making it difficult to use. you can refer to our instructions for cleaning up your gmail inbox in the 5 steps below. - How to back up email on Gmail to PDF
 to be able to save important email content on gmail, we can convert mail to pdf or csv files to open as needed.
to be able to save important email content on gmail, we can convert mail to pdf or csv files to open as needed.










 How to create a job assignment table on Gmail?
How to create a job assignment table on Gmail? Email on Outlook is not synchronized on Windows 10, this is how to fix it
Email on Outlook is not synchronized on Windows 10, this is how to fix it Guide to managing jobs with Google Calendar in Gmail
Guide to managing jobs with Google Calendar in Gmail Outlook 701 error: 'The Service is Currently Offline' on the Android device, here's how to fix it
Outlook 701 error: 'The Service is Currently Offline' on the Android device, here's how to fix it Instructions for creating Gmail signatures with images
Instructions for creating Gmail signatures with images How to set up automatic replies on webmail Outlook
How to set up automatic replies on webmail Outlook