Create multiple signatures in Gmail with Canned Response (canned response)
You are using Gmail and want to create multiple signatures for your account to use for different purposes. For example, the signature used to display lovely images when emailing to friends; signature to show wishes when sending emails to family or signatures to display information, contacts as well as work agencies used for business purposes .
However, by default, Gmail only allows you to create 1 signature for each account. If you are constantly re-arranging your signature for each email, try using the Canned Response feature - Gmail canned responses.
Actually, Canned Response is not a function created for use as a signature, but this is a trick to help you more flexible if you want to insert multiple signatures in your emails. So how to use it? Let's find out the content of this article with TipsMake.com. Invites you to read the track.
Set up and use canned responses in Gmail
1. Set up the Canned Response feature
Step 1: First, you need to log in your personal Gmail account on the computer.
Step 2: At the main interface, click on the gear icon and select Settings (Settings).
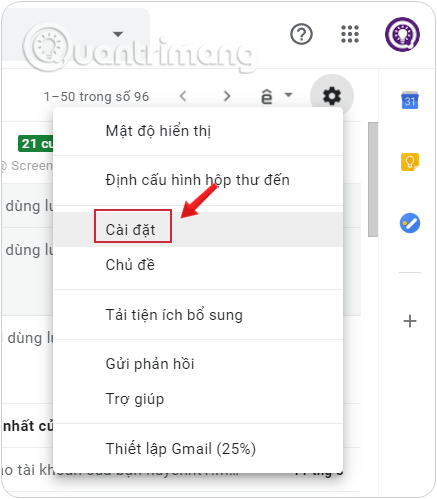
Step 3: Next, click on Advanced in the options bar in this interface.
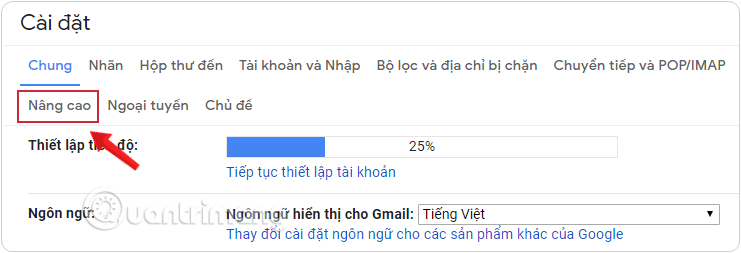
Step 4: You track down the content of canned responses (Canned Responses) and turn it on by clicking on (Enable) in the next dot.
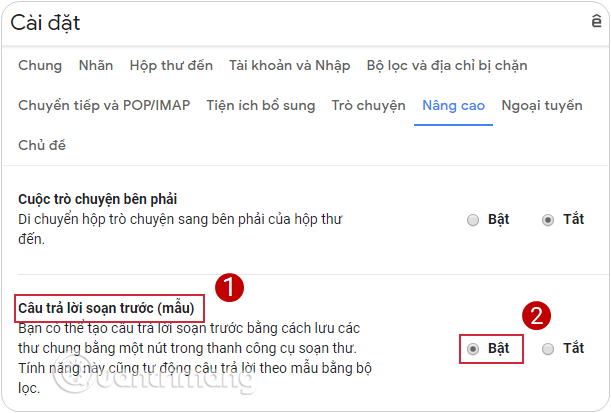
Step 5: Set up, remember to click the Save Changes button at the bottom to save the custom settings.
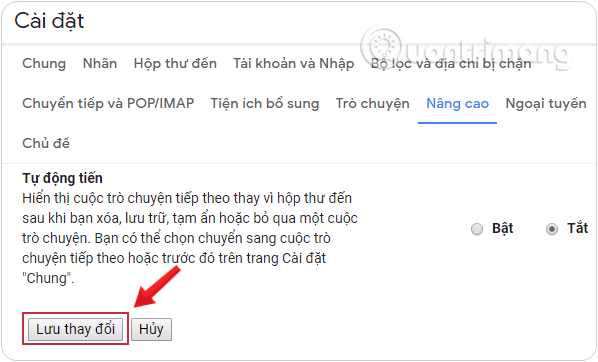
2. Create canned responses (alternative signatures)
Step 1: Click Compose to write a new email. This is where you will create canned replies , you will not send this message.
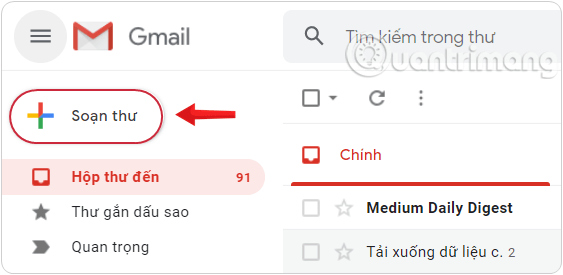
Step 2: Leave the To , Subject fields blank, and go straight to the compose area.
Step 3: Compose the signature you want to use.
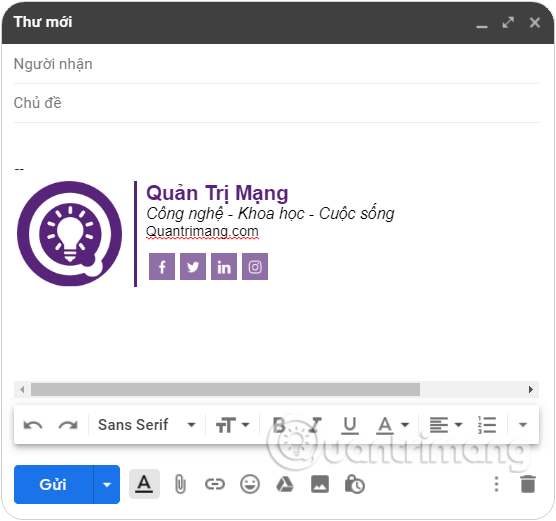
You can refer to the Guide to create professional Gmail signatures here, except that we will not create signature content in Settings but compose directly in the new mail creation area as the instructions are done.
Step 4: At the bottom of the editing window, click the biểu icon to open the More Options menu and select Prepared Answers .
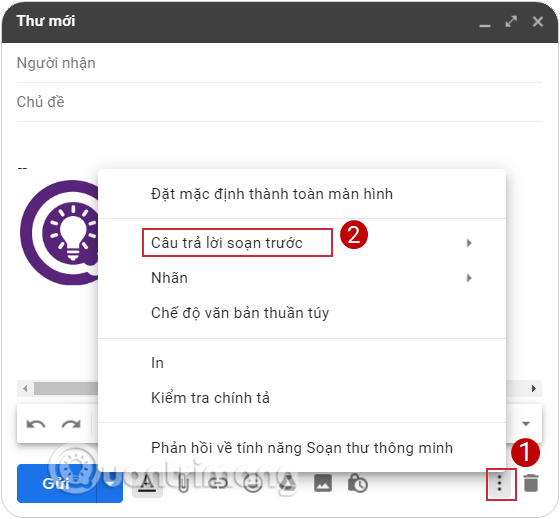
Step 5: In the menu that appears, click Save draft as template> Save as new template.
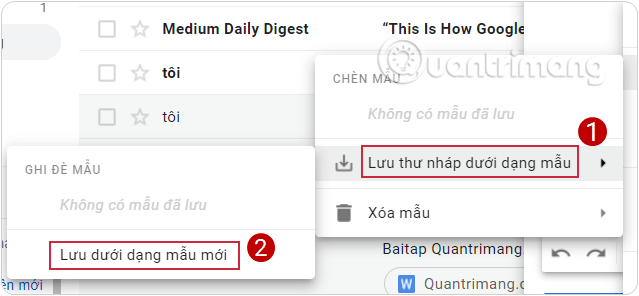
Step 6: Enter an appropriate name for this signature, for example: Signature 1, Signature 2, Signature of work, Signature of friend .
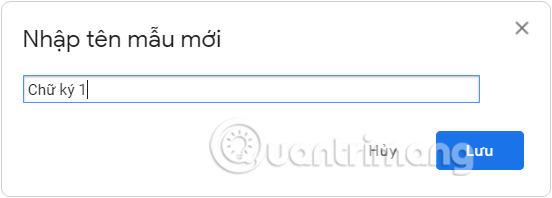
Step 7: Click Save to save the signature as a prepared answer.
3. Use canned responses (alternative signatures) in new messages
Step 1: Click Compose to write a new message.
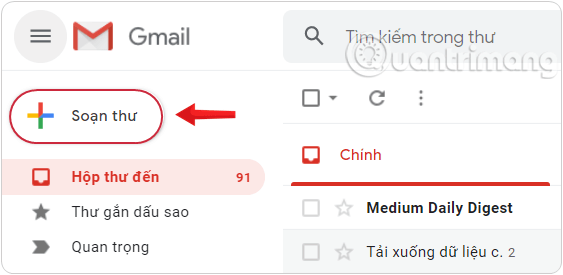
Step 2: Fill in the To , Subject and text fields of the message you want to send, enter and the line to create a space with the canned response, which is the alternate signature.
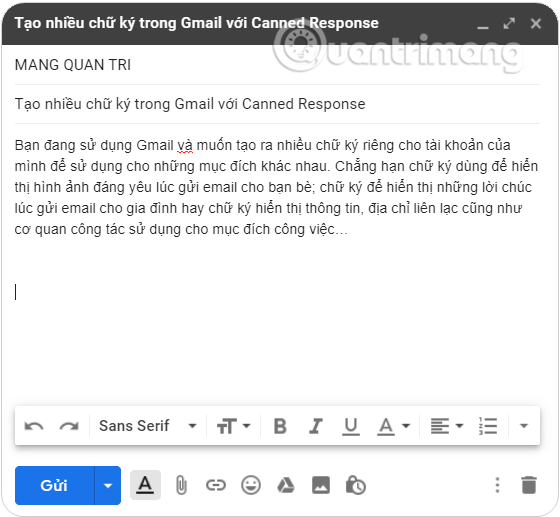
Step 3: Click the ⁝ icon to open the More Options menu and select Prepared Answers .
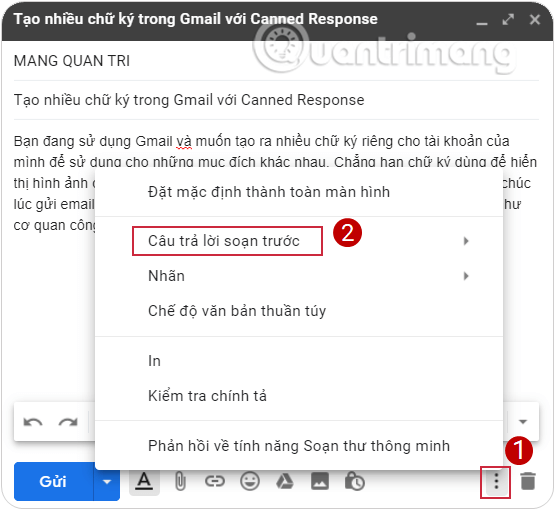
Step 4: In the menu that appears, click the alternative signature you want to insert and it will be added to the position where you place the mouse cursor.
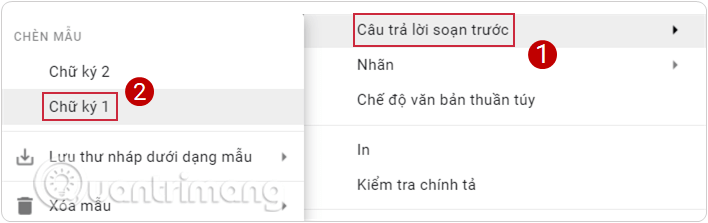
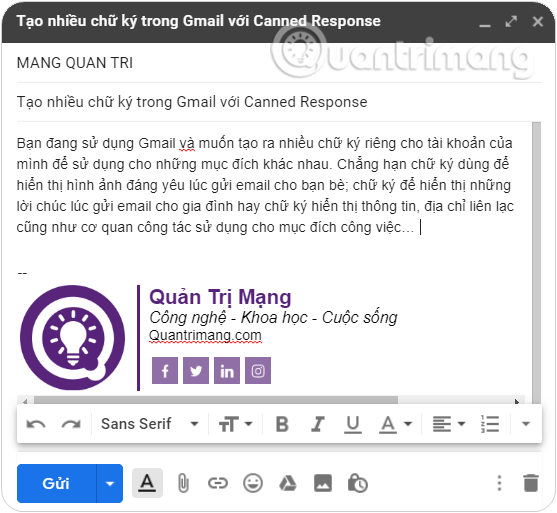
Through this great tip, you will probably find that, sometimes a feature, an application can be used for a completely different purpose than the main feature that it serves. No exaggeration to say, this is a perfect "trick" for creating your own "signature collection". What are you waiting for but did not try.
Good luck!
See more:
- 5 best email signature generators today
- 8 tips to create a professional email signature
- Instructions for creating Gmail signatures with images
You should read it
- Instructions for creating Gmail signatures with images
- How to create a beautiful online signature
- How to create a signature in Outlook 2010, 2016
- How to use Mailbum to create a professional signature
- A simple way to link your Facebook account to Gmail
- Practice applying electronic signatures to practice
- Instructions on how to create PDF signature in Google Docs
- How to insert signatures into PDF files using Foxit Reader
May be interested
- Create signatures that match the email content in Gmail
 using signatures in your gmail account is a way to create your own signature and personality. however, by default, only 1 signature is created for 1 account.
using signatures in your gmail account is a way to create your own signature and personality. however, by default, only 1 signature is created for 1 account. - How to Create a signature for Gmail and insert photos, links, Anchor Text into Gmail signatures
 tipsmake will show you how to create a signature for gmail and insert photos, links, anchor text into gmail signatures very detailed, specific and extremely useful, useful, not to be missed.
tipsmake will show you how to create a signature for gmail and insert photos, links, anchor text into gmail signatures very detailed, specific and extremely useful, useful, not to be missed. - How to create a signature in Outlook 2010, 2016
 we can easily add signatures in outlook 2016 with linked images as well as company logos. you can select and create custom styles by following the detailed instructions below.
we can easily add signatures in outlook 2016 with linked images as well as company logos. you can select and create custom styles by following the detailed instructions below. - Instructions on how to create PDF signature in Google Docs
 to create a signature on pdf files without installing software, users can use the dochub application on google docs.
to create a signature on pdf files without installing software, users can use the dochub application on google docs. - Trick to use Gmail more effectively
 it can be said that email is something that most people use every day. most people choose gmail for reasons like robustness or simply because of its ease of use.
it can be said that email is something that most people use every day. most people choose gmail for reasons like robustness or simply because of its ease of use. - How to create a signature for PDF documents on PC
 nowadays, more and more official papers are converted into pdf documents. in fact, hardcopy papers are rapidly becoming obsolete.
nowadays, more and more official papers are converted into pdf documents. in fact, hardcopy papers are rapidly becoming obsolete. - How to sign in to Gmail, sign in to multiple Gmail accounts at the same time
 sign in to gmail and sign in to multiple gmail accounts on the browser to handle multiple tasks and needs at the same time without losing time to exit this account to log in to another account. but how to login multiple gmail on the browser?
sign in to gmail and sign in to multiple gmail accounts on the browser to handle multiple tasks and needs at the same time without losing time to exit this account to log in to another account. but how to login multiple gmail on the browser? - How to insert signatures into PDF files using Foxit Reader
 currently, creating digital signatures on text files to create personal markings is very common. pdf files are no exception when users can easily create their own signature through the pdfsign tool of foxit reader software.
currently, creating digital signatures on text files to create personal markings is very common. pdf files are no exception when users can easily create their own signature through the pdfsign tool of foxit reader software. - Instructions to create Group, Email group in Gmail
 creating a group of gmail, or creating a gmail group, will make it easier for users to send emails to multiple people with the same mail content.
creating a group of gmail, or creating a gmail group, will make it easier for users to send emails to multiple people with the same mail content. - 11 great extensions for Gmail on Firefox
 gmail gave way to google inbox and google chrome won the battle with mozilla firefox. but for those loyal to the two most memorable brands on the internet, firefox and gmail, will definitely like these gmail extensions for firefox.
gmail gave way to google inbox and google chrome won the battle with mozilla firefox. but for those loyal to the two most memorable brands on the internet, firefox and gmail, will definitely like these gmail extensions for firefox.










 How to find email with attachments in Gmail
How to find email with attachments in Gmail How to use Mailspre to send anonymous emails
How to use Mailspre to send anonymous emails How to schedule email delivery on Yandex Mail
How to schedule email delivery on Yandex Mail How to delete an account Yandex Mail
How to delete an account Yandex Mail Instructions for registering an account Yandex Mail
Instructions for registering an account Yandex Mail How to create a signature on Yandex Mail
How to create a signature on Yandex Mail