How to create a signature in Outlook
You often use Outlook to send and receive mail, so you want to create a signature in Outlook but you do not know how to create a signature in Outlook like? Then, please refer to the tutorial article below.

The article details how to create a signature in Outlook, please follow along.
Step 1: First you need to open Outlook to create a signature, on the Outlook interface you select Home -> New Email.
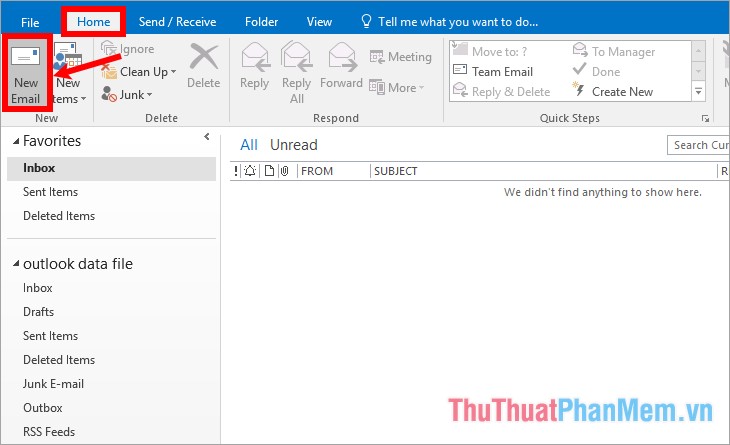
Step 2: A new message window appears, select the Message tab -> Signature -> Signature.

Step 3: On the Signatures and Stationery window , select New in the E-mail Signature card .

Step 4: The New Signature dialog box appears, enter the signature name in the white box below Type a name for this signature and click OK .

Step 5 : Select the signature name to edit in Select signature to edit if you create many different signature names. In the Edit signature section, enter the content of the signature in the white box below. You can use the toolbar to change the font, font color, font size and text alignment for your signature.

Step 6 : To insert images and logos into your signature, select the Insert Picture icon .

The Insert Picture dialog box appears, select the images and logos you want to add and click Insert to add images and logos to the signature.

Step 7: If you want to insert hyperlinks in your signature, you can select the text you want to insert the link or if you want to insert the link into the image, then select the image, if you want to display the website address directly, then all you need to do is to place the mouse where you want to insert hyperlink. Next on the toolbar of the Edit signature, select the Insert Hyperlink icon .

The Insert Hyperlink dialog box appears, enter the website address in the Address box and click OK .

So you have inserted the link in the signature.

Step 8 : Set some other customizations.
On the right in the Choose default signature section, you set some custom:
(1) E-mail account : here you select the email account you want to create a signature.
(2) New messages: this is the new mailbox, if you want to apply the signature to all messages when you compose a new message, then you choose the signature name. If not then you select (none).
(3) Replies / forwards : reply or forward, if you want to apply the signature to all messages when you press reply or forward then you choose the signature name. If not then you select (none).
After setting up, click Save and click OK to save the signature and save the settings.

So if you set only New messages as the signature name, when opening a new message, the signature will be automatically inserted below the message.

If you select (none) in Replies / forwards as above, when you press reply or forward the message, the signature will not appear. You can set up more signatures by selecting Message -> Signature -> signature name.

Such signatures will also be added to replies or forwards.

Thus, only with the basic steps you have created a signature in Outlook. Good luck!
You should read it
- How to create a signature in Outlook 2010, 2016
- How to insert an image into an Outlook signature
- How to use Mailbum to create a professional signature
- Instructions for creating signatures with Business Card in Outlook
- How to create a signature in a Hotmail mailbox
- Instructions for creating professional Gmail signatures
- Steps to create a new folder in Microsoft Outlook
- How to create a signature in Gmail
May be interested
- Instructions for creating a connected heart signature background
 the heart-shaped signature wallpaper will help you have beautiful computer or phone wallpapers, facebook cover photos, expressing your love for your partner.
the heart-shaped signature wallpaper will help you have beautiful computer or phone wallpapers, facebook cover photos, expressing your love for your partner. - How to create a signature in a Hotmail mailbox
 like gmail or yahoo mail, users can create signatures in hotmail to introduce themselves, or those who use hotmail in their work will show their professionalism with their partners.
like gmail or yahoo mail, users can create signatures in hotmail to introduce themselves, or those who use hotmail in their work will show their professionalism with their partners. - Instructions for creating professional Gmail signatures
 to create a gmail signature we can immediately use the built-in signature creation or use the external tool.
to create a gmail signature we can immediately use the built-in signature creation or use the external tool. - Steps to create a new folder in Microsoft Outlook
 when creating a new folder in microsoft outlook, users can move and store outlook emails to another folder easily, serving the requirement of clearly separating emails in outlook.
when creating a new folder in microsoft outlook, users can move and store outlook emails to another folder easily, serving the requirement of clearly separating emails in outlook. - How to create AI theme for Outlook
 for outlook users, copilot can help compose emails, summarize long threads, schedule meetings, and recently, create ai topics.
for outlook users, copilot can help compose emails, summarize long threads, schedule meetings, and recently, create ai topics. - How to create a signature in Gmail
 how to create a signature in gmail. you also want to create a signature in gmail for your account but do not know how to create a signature like? so please refer to the article on how to create a signature in gmail below.
how to create a signature in gmail. you also want to create a signature in gmail for your account but do not know how to create a signature like? so please refer to the article on how to create a signature in gmail below. - How to create a beautiful online signature
 the document documents when added signature will confirm the owner of the text.
the document documents when added signature will confirm the owner of the text. - Add new, delete, edit Outlook Email Alias like?
 first of all, outlook.com supports the ability to create multiple alias, or in a way like the old yahoo messenger can create many virtual nick in a real account. and these alias still use the same outlook, inbox, contact list and other settings ...
first of all, outlook.com supports the ability to create multiple alias, or in a way like the old yahoo messenger can create many virtual nick in a real account. and these alias still use the same outlook, inbox, contact list and other settings ... - Instructions for setting up Outlook data protection password
 to restrict unauthorized access to your outlook account to steal data or take any other action, you should create a password to protect data in outlook.
to restrict unauthorized access to your outlook account to steal data or take any other action, you should create a password to protect data in outlook. - How to Insert a Signature in Pages on Mac
 as more and more forms and contracts move to electronic form, inserting a virtual signature is a useful tool that you should know. if you're a mac user, you can easily create and insert a signature into a pages document. tipsmake today will show you how to do it.
as more and more forms and contracts move to electronic form, inserting a virtual signature is a useful tool that you should know. if you're a mac user, you can easily create and insert a signature into a pages document. tipsmake today will show you how to do it.










 Summary of good Facebook names, brief 2020
Summary of good Facebook names, brief 2020 Summary of the best get fshare link
Summary of the best get fshare link How to measure network speed
How to measure network speed How to create an Apple ID
How to create an Apple ID How to live stream Facebook
How to live stream Facebook Instructions on how to backup and restore passwords on Chrome, Coc Coc
Instructions on how to backup and restore passwords on Chrome, Coc Coc