How to Create a signature for Gmail and insert photos, links, Anchor Text into Gmail signatures
During the process of using Gmail, there must have been times when you receive signed email messages at the end of the letter, plus great information, links, images, logos . that you guys do not know. how did they do. And here TipsMake will show you how to create a signature for Gmail and insert photos, links, Anchor Text into Gmail signatures very detailed, specific and extremely useful, useful, not to be missed !!!
1. How to create a Gmail signature is extremely simple
- Are you tired of entering the signature, name, address, brand, logo, . at the bottom of the Email every time you send a new mail? If your daily work has to send hundreds, thousands of emails , that would be a terrible nightmare!
- Is it during the process of using Gmail and receiving mail daily, you see that there are always messages with a similar pattern that is some text at the end of the letter or hidden in the ' ∙∙∙ ' and you don't know how to create that template?
- Are you looking to make your email more professional , with links to your brand, company, product image, logo, .?
- Have you been, will or will use Email Marketing to promote your brand ?
==> Fortunately, Gmail accepts you to insert and customize the signature in all the messages you send without any payment request. You can add in the signature things such as: Text, full name, contact information, links to a certain website, fanpage, product images, logos, brands, . and you can also edit edit, decorate that information according to your creative ability. To do that, following TipsMake will guide you the tricks to create a signature for Gmail at the end of the letters you send very detailed and specific.
For example, to have the signature as shown below you need to follow each step:

- Step 1: Access Gmail, left-click the gear icon in the top right corner of the Gmail interface to access the ' Settings ' section of Gmail

- Step 2: On the General tab, scroll down, find the ' Signature ' section.

- Step 3: Enter the signature you want to create in the text box in the Signature section , you can edit, format, add colors, change the font, magnitude, . Signature can include name, contact information, occupation, brand , . anything you want. Make it neat and easy to see, don't be too colorful and verbose, it will be very offensive to the reader.
*) Note: You can choose how to display for Gmail signatures by ticking or unmarking the red box in the image above ' Insert this signature before quoted text in replies and remove the " ∙∙∙ "line that precedes it '(Insert this signature before the quoted text in the reply and delete the" ∙∙∙ "line before).
- If you mark this check box, the default signature will always display at the end of the message , as in the signature image in the above example.
- If you put a checkmark on the end of the letter, your message will always have a '∙∙∙' and everyone must click on the '∙∙∙' sign to be able to see the signature of you.

2. Insert Link (link), Anchor Text into Gmail signature
The extra link in the gmail signature is always you do E-Markerting, SMO, SEO or those who want to promote your website, fanpage , . somehow interested. Here TipsMake will guide you to insert links into signatures and use Anchor Text (the text contains links to an article, website, .)
+ Insert link into Gmail signature: Left click on the icon in the chain to create a signature, a dialog box 'Edit link' will appear.

Enter the link you need to insert into the ' Web address ' text box. Then click OK , and here is the result:
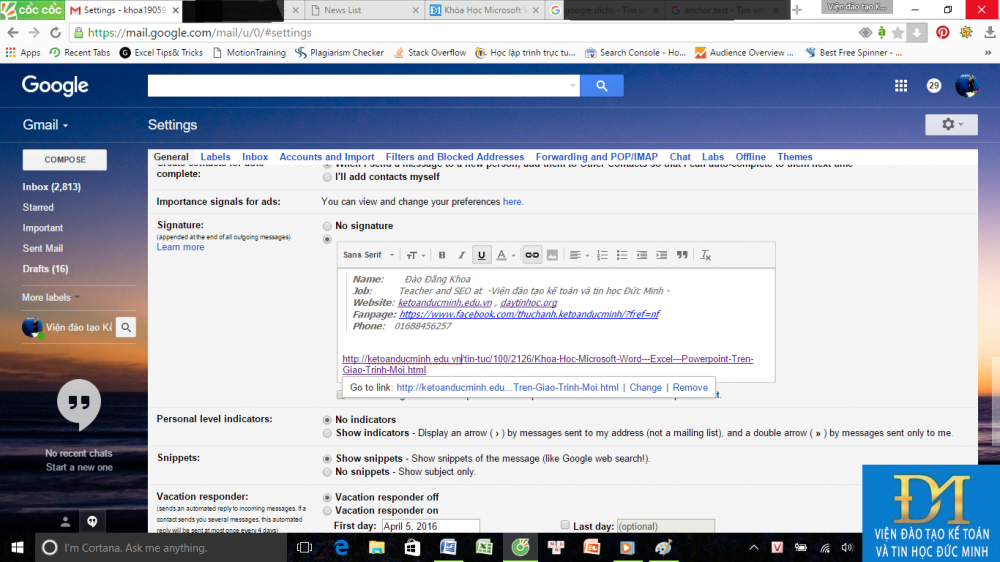
+ Use Anchor Text in Gmail signatures: Do the same as above but in the 'Edit Link' dialog box but put a Anchor Text you want to display in the text box 'Text to Display'.

And this is the result:

3. Insert photos, logos into Gmail signatures.
- Step 1: Still in the signature section, left-click on the icon of the two white mountains in a gray box as shown below:

- Step 2: A dialog box ' Add an image ' will appear, select "Upload " then ' Select a file from your computer ' then select the path to the image, the logo you want to insert and left click go to ' Open '

- Step 3: Wait a moment for the upload process to succeed, and here is the result:

4. How to insert links into photos in Gmail
Because many of you asked me about this trick, today I updated the article. Just drag the left mouse button to highlight the image to be inserted then click on the link to insert the link;
The article ' Create a signature for Gmail and insert photos, links, Anchor Text into Gmail signatures ' is now the end. TipsMake expects readers to leave comments for us so that TipsMake 's posts will be more and more complete.
You should read it
- How to add links to email signatures on iPhone and iPad
- What is a disk signature? Fix disk signature conflict error
- Instructions on how to convert signatures in Gmail
- How to insert an image into an Outlook signature
- How to Add a Digital Signature to an MS Word Document
- Instructions for creating professional Gmail signatures
- How to Add a Signature in Microsoft Outlook
- How to create a professional Gmail signature 2020
May be interested
- 4 reasons why the anchor text failed
 the anchor text of the link pointing to the website is very important when it comes to getting high rankings on google. however, google may not use anchor text for all your links.
the anchor text of the link pointing to the website is very important when it comes to getting high rankings on google. however, google may not use anchor text for all your links. - How to insert a link image in Outlook signature
 signatures in outlook can insert images that access any link you want, such as company links, website links or fanpage links,...
signatures in outlook can insert images that access any link you want, such as company links, website links or fanpage links,... - How to use Mailbum to create a professional signature
 mailbum is a professional signature creation application for many email services such as gmail, outlook ... with mailbum, you have more fields for us to add information to the signature, such as logos, phone numbers ...
mailbum is a professional signature creation application for many email services such as gmail, outlook ... with mailbum, you have more fields for us to add information to the signature, such as logos, phone numbers ... - How to insert an image into an Outlook signature
 inserting a picture into a signature in outlook is similar to inserting a picture into a signature in a gmail email, adding information about your brand, website or anything.
inserting a picture into a signature in outlook is similar to inserting a picture into a signature in a gmail email, adding information about your brand, website or anything. - Create signatures that match the email content in Gmail
 using signatures in your gmail account is a way to create your own signature and personality. however, by default, only 1 signature is created for 1 account.
using signatures in your gmail account is a way to create your own signature and personality. however, by default, only 1 signature is created for 1 account. - What is Anchor Text and how to optimize them?
 if you are a marketer on the internet then surely you must know the power of using 'anchor text' in seo. anchor text is a very important part of seo and greatly affects your page rank on the search engine. it may cause the page to rank up or drop, even if you get penalized by google.
if you are a marketer on the internet then surely you must know the power of using 'anchor text' in seo. anchor text is a very important part of seo and greatly affects your page rank on the search engine. it may cause the page to rank up or drop, even if you get penalized by google. - How to create a signature in a Hotmail mailbox
 like gmail or yahoo mail, users can create signatures in hotmail to introduce themselves, or those who use hotmail in their work will show their professionalism with their partners.
like gmail or yahoo mail, users can create signatures in hotmail to introduce themselves, or those who use hotmail in their work will show their professionalism with their partners. - How to insert links, links, Hyperlinks in Gmail
 how to insert links, links, hyperlinks in gmail. with the features available on gmail, users can manipulate a lot of different actions, especially the sending of links (links). today, software tips will guide you how to insert links, links, hyperlinks in gmail.
how to insert links, links, hyperlinks in gmail. with the features available on gmail, users can manipulate a lot of different actions, especially the sending of links (links). today, software tips will guide you how to insert links, links, hyperlinks in gmail. - Instructions on how to create PDF signature in Google Docs
 to create a signature on pdf files without installing software, users can use the dochub application on google docs.
to create a signature on pdf files without installing software, users can use the dochub application on google docs. - How to create a signature in Gmail and Yahoo mail
 currently gmail and yahoo mail are two email boxes that many people choose and use the most. as with other email boxes, both support users to set up signatures and send them.
currently gmail and yahoo mail are two email boxes that many people choose and use the most. as with other email boxes, both support users to set up signatures and send them.










 How to create drop down list to select in excel
How to create drop down list to select in excel How to create hyperlinks in excel is extremely useful
How to create hyperlinks in excel is extremely useful Default print margins in Excel
Default print margins in Excel How to convert PDF files and image files to Word 96.69% without error Font!
How to convert PDF files and image files to Word 96.69% without error Font! Manage goods with Data Validation in Excel very well
Manage goods with Data Validation in Excel very well Excel Tips: 38 extremely useful tips + shortcuts
Excel Tips: 38 extremely useful tips + shortcuts