How to Add a Signature in Microsoft Outlook
On the Web
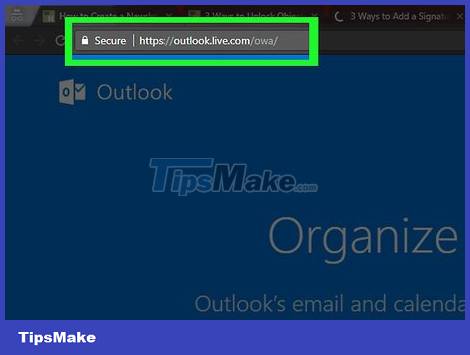
Open Outlook. Access https://www.outlook.com/using your computer's web browser. This will open your mailbox if you're signed in to Outlook.
If you are not logged into Outlook, enter your Microsoft email address (or phone number) and password to log in.
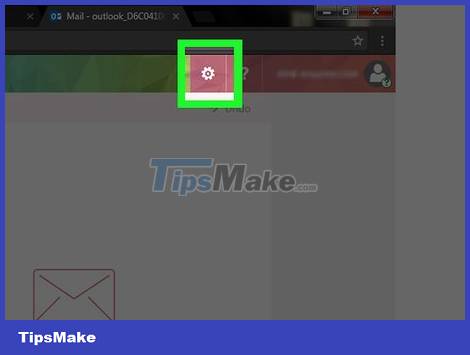
Click Settings, the gear icon in the upper left corner of your Outlook inbox to open a list of options.
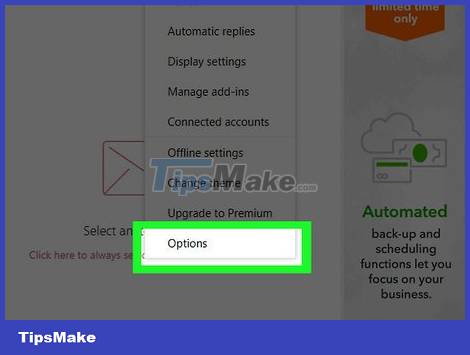
Click Options . It's below the selection list.

Scroll down and click Email signature in the Layout section of the options on the left side of the page.
You may first have to click Layout to expand the selection, allowing you to see the Email signature section .

Enter your signature. Type your signature content into the data input box on the right side of the screen.

Make sure your signature is always visible. Click to check the "Automatically include my signature on new messages I compose" box. This ensures all new emails default to a signature at the bottom of the page from now on.
You can also check the "Automatically include my signature on messages I forward or reply to" box to put your signature at the bottom of every email you send. .

Click Save in the upper left corner of the Email Signature section. This will save the changes and add a signature to the Outlook email.
On the phone

Open the blue Outlook app with the white envelope and blue "O" on it.
If you are not logged into Outlook, enter your Microsoft email address (or phone number) and password to log in.

Select ☰ in the top left corner of the screen.

Select Settings in the lower left corner of the screen to open Outlook's Settings menu.

Select Signature . It's in the middle of the Settings page.

Enter a new signature. Tap the current signature, then delete and type your signature.

Select < (on iPhone) or (on Android) in the top left corner of the screen. This will save your settings and return you to the Settings page; Outlook emails sent from your phone will have a signature from now on.
On the computer

Open the blue Outlook 2016 software with the envelope and white "O" above.

Click New Email . It's in the left corner of the Home toolbar .

Click Signature . This selection box is in the "Include" group on the Message toolbar.

Click Signatures in the Signature selection list .

Click New . This button is below the "Select signature to edit" data entry box in the upper left corner of the Signatures and Stationery window.

Enter your name and click OK to create a name for the signature.

Enter your name in the "Edit signature" box at the bottom of the page.

Enable signature for new emails. Click the "New messages:" drop-down box in the upper right of the Signatures and Stationery window, then click your name. This will automatically display your signature at the bottom of every new email you send.
You can repeat this in the "Replies/forwards:" drop-down box to display the signature in every email you send, including replies and forwards.

Click OK at the bottom of the window. This will save the signature and display it in all emails that you will send from Outlook software.
You should read it
- How to insert an image into an Outlook signature
- Instructions for creating signatures with Business Card in Outlook
- Summary of useful keyboard shortcuts when using Microsoft Outlook on the web
- Microsoft is about to roll out the new Outlook client to more users, what's remarkable?
- Leaked series of screenshots of Microsoft's new 'One Outlook' email client for Windows 11
- How to Add a Digital Signature to an MS Word Document
- How to use Microsoft Outlook for project management
- How to Add a Digital Signature in an MS Word Document
May be interested
- This is the new Outlook app on Windows 10 and Windows 11
 microsoft is focusing all of its attention on improving its applications to be ready for windows 11. coming soon, the outlook email client will also get a new version.
microsoft is focusing all of its attention on improving its applications to be ready for windows 11. coming soon, the outlook email client will also get a new version. - How to Add a Digital Signature in an MS Word Document
 this wikihow teaches you how to insert a digital signature into a microsoft word document by using the docusign add-in, as well as by using the built-in signature line tool in microsoft word on windows or by converting it to a pdf file and...
this wikihow teaches you how to insert a digital signature into a microsoft word document by using the docusign add-in, as well as by using the built-in signature line tool in microsoft word on windows or by converting it to a pdf file and... - How to send email by voice in Microsoft Outlook
 microsoft has added a new dictation tool to outlook that lets you compose emails using your microphone.
microsoft has added a new dictation tool to outlook that lets you compose emails using your microphone. - 7 Outlook.com tricks you may not know yet
 until now, everyone must be familiar with the email address @ outlook.com. it has been a part of microsoft since 2013. of course, users with outlook addresses can use the desktop email application to read the message, but the main way to access the service is through the outlook web application. . here are seven hidden outlook.com features that you might not know.
until now, everyone must be familiar with the email address @ outlook.com. it has been a part of microsoft since 2013. of course, users with outlook addresses can use the desktop email application to read the message, but the main way to access the service is through the outlook web application. . here are seven hidden outlook.com features that you might not know. - Microsoft Outlook acceleration tips
 one of the habits of outlook users is storing too many emails. although emails you don't use, don't open them, outlook still loads these emails. this is the reason why outlook is slow.
one of the habits of outlook users is storing too many emails. although emails you don't use, don't open them, outlook still loads these emails. this is the reason why outlook is slow. - Error cannot open Outlook, this is a fix
 during the use of outlook, users often encounter a number of errors. the most basic error is that it cannot open outlook: cannot start microsoft outlook. không mở được outlook outlook. thiết lập của các gói không thể mở lỗi hành động
during the use of outlook, users often encounter a number of errors. the most basic error is that it cannot open outlook: cannot start microsoft outlook. không mở được outlook outlook. thiết lập của các gói không thể mở lỗi hành động - How to create a signature in Outlook 2010, 2016
 we can easily add signatures in outlook 2016 with linked images as well as company logos. you can select and create custom styles by following the detailed instructions below.
we can easily add signatures in outlook 2016 with linked images as well as company logos. you can select and create custom styles by following the detailed instructions below. - What is a disk signature? Fix disk signature conflict error
 a disk signature is a unique, defined number of a hard drive or data storage device, stored as part of the master boot record (mbr).
a disk signature is a unique, defined number of a hard drive or data storage device, stored as part of the master boot record (mbr). - The best options replace Microsoft Outlook
 within the scope of email application, microsoft outlook is one of the most commonly used services today. however, the most popular does not mean that it is the best software. there are still some email services for customers with similar functions, even better than microsoft outlook.
within the scope of email application, microsoft outlook is one of the most commonly used services today. however, the most popular does not mean that it is the best software. there are still some email services for customers with similar functions, even better than microsoft outlook. - Microsoft brings Outlook Web App to some Android devices
 microsoft just launched outlook web app (owa) last thursday. this is a web-based application with completely similar features for ios version.
microsoft just launched outlook web app (owa) last thursday. this is a web-based application with completely similar features for ios version.










 How to Add a Digital Signature to an MS Word Document
How to Add a Digital Signature to an MS Word Document How to Add Comments to Microsoft Word
How to Add Comments to Microsoft Word How to Add Comments on Microsoft Word
How to Add Comments on Microsoft Word How to Add Charts in Microsoft Word
How to Add Charts in Microsoft Word How to Change Text Direction in Microsoft Word
How to Change Text Direction in Microsoft Word How to Sort Alphabetically in Microsoft Word
How to Sort Alphabetically in Microsoft Word