How to use Gmail for newbies - Receive & send mail, organize mail, delete sent mail, recover deleted mail
The beginner learn and learn how to use Gmail, you do not know how to use Gmail? So, please refer to the article below, this article will show you how to use Gmail for newbies, how to receive & send mail, organize mail, delete sent messages, and recover deleted messages in Gmail.
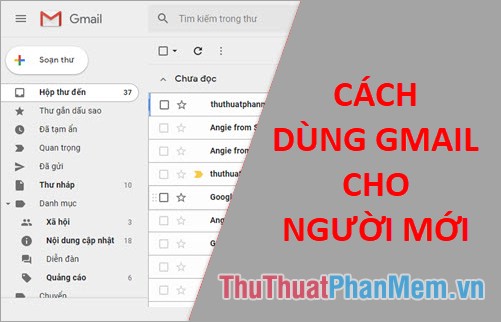 How to use Gmail for newbies - Receive & send mail, organize mail, delete sent mail, recover deleted mail Picture 1
How to use Gmail for newbies - Receive & send mail, organize mail, delete sent mail, recover deleted mail Picture 1
Similar to other applications, if you want to use Gmail you also need to have a Gmail account, this account will help you can send and receive mail with others. Once you have a gmail account, you can perform actions on gmail.
Create a Gmail account
To create a gmail account you do the following:
Step 1 : Visit the Google account creation page https://accounts.google.com/signup
Step 2 : On the interface of Create a Google Account, enter the information as required:
- Enter a last name.
- Enter name.
- Enter your username, this is your gmail account name that can use letters, numbers and punctuation.
- Enter the password for the gmail account.
- Retype the password for gmail account.
Then click Next.
 How to use Gmail for newbies - Receive & send mail, organize mail, delete sent mail, recover deleted mail Picture 2
How to use Gmail for newbies - Receive & send mail, organize mail, delete sent mail, recover deleted mail Picture 2
Step 3 : Next in the section Verify phone number , enter your phone number and click Next.
Note: The phone number you enter will be used to protect gmail, or to retrieve your gmail password when you forget your password.
 How to use Gmail for newbies - Receive & send mail, organize mail, delete sent mail, recover deleted mail Picture 3
How to use Gmail for newbies - Receive & send mail, organize mail, delete sent mail, recover deleted mail Picture 3
Step 4 : Google will send a confirmation code to the phone number you enter, enter it in the white box and select Verify.
 How to use Gmail for newbies - Receive & send mail, organize mail, delete sent mail, recover deleted mail Picture 4
How to use Gmail for newbies - Receive & send mail, organize mail, delete sent mail, recover deleted mail Picture 4
Step 5 : After verifying the phone number you have created your Gmail account, you need to enter some basic information, recovery email address and click Next.
 How to use Gmail for newbies - Receive & send mail, organize mail, delete sent mail, recover deleted mail Picture 5
How to use Gmail for newbies - Receive & send mail, organize mail, delete sent mail, recover deleted mail Picture 5
A few other messages appear and select I agree to finish creating a Gmail account. After you have a Gmail account you access and log in to https://mail.google.com, the first time you access Gmail will have a basic instruction window you can view and click Next follow or you turn off.
 How to use Gmail for newbies - Receive & send mail, organize mail, delete sent mail, recover deleted mail Picture 6
How to use Gmail for newbies - Receive & send mail, organize mail, delete sent mail, recover deleted mail Picture 6
Send, receive, reply and forward mail in Gmail
Step 1 : To send mail in gmail, on the Gmail interface you select Compose .
 How to use Gmail for newbies - Receive & send mail, organize mail, delete sent mail, recover deleted mail Picture 7
How to use Gmail for newbies - Receive & send mail, organize mail, delete sent mail, recover deleted mail Picture 7
Step 2: Compose interface is displayed on the bottom right of Gmail, to expand you choose the two-way arrow icon as shown below.
 How to use Gmail for newbies - Receive & send mail, organize mail, delete sent mail, recover deleted mail Picture 8
How to use Gmail for newbies - Receive & send mail, organize mail, delete sent mail, recover deleted mail Picture 8
Step 3 : Compose mail.
In the New Mail interface, enter the recipient's email in the To (1) section, enter the subject of the message in the Subject (2) section, then compose the message in the wide space below (3), you can edit correct the letter in the letter by accepting the letter A (4).
 How to use Gmail for newbies - Receive & send mail, organize mail, delete sent mail, recover deleted mail Picture 9
How to use Gmail for newbies - Receive & send mail, organize mail, delete sent mail, recover deleted mail Picture 9
To attach files, attach images, links, and emoticons by getting to select the icons next to Send .
 How to use Gmail for newbies - Receive & send mail, organize mail, delete sent mail, recover deleted mail Picture 10
How to use Gmail for newbies - Receive & send mail, organize mail, delete sent mail, recover deleted mail Picture 10
Step 4: After composing the message, attaching the file . you click Send to send the message.
 How to use Gmail for newbies - Receive & send mail, organize mail, delete sent mail, recover deleted mail Picture 11
How to use Gmail for newbies - Receive & send mail, organize mail, delete sent mail, recover deleted mail Picture 11
To receive mail from everyone you send to select Inbox on the left menu, the right side will appear a list of mail you click the mailbox you want to read to open the mail.
 How to use Gmail for newbies - Receive & send mail, organize mail, delete sent mail, recover deleted mail Picture 12
How to use Gmail for newbies - Receive & send mail, organize mail, delete sent mail, recover deleted mail Picture 12
If you want to reply to the message then select the Reply arrow icon as shown below.
 How to use Gmail for newbies - Receive & send mail, organize mail, delete sent mail, recover deleted mail Picture 13
How to use Gmail for newbies - Receive & send mail, organize mail, delete sent mail, recover deleted mail Picture 13
Now you will see the compose box at the bottom, you just compose and click Send .
 How to use Gmail for newbies - Receive & send mail, organize mail, delete sent mail, recover deleted mail Picture 14
How to use Gmail for newbies - Receive & send mail, organize mail, delete sent mail, recover deleted mail Picture 14
And if you want to forward mail , on the contact line, select the black triangle icon and choose Forward.
 How to use Gmail for newbies - Receive & send mail, organize mail, delete sent mail, recover deleted mail Picture 15
How to use Gmail for newbies - Receive & send mail, organize mail, delete sent mail, recover deleted mail Picture 15
Cursor will be placed in the position to , you enter the email you want to forward mail for it and click Submit .
 How to use Gmail for newbies - Receive & send mail, organize mail, delete sent mail, recover deleted mail Picture 16
How to use Gmail for newbies - Receive & send mail, organize mail, delete sent mail, recover deleted mail Picture 16
Organize mail in Gmail
You can arrange gmail by labels ( Labels ) based on gmail filter, so when a new mail matches the conditions, that email will be labeled with specific labels, you just need to go to the label name will see all emails with the same condition. You do the following:
Step 1 : Select the black triangle icon to the right of the search box in gmail to open advanced search.
 How to use Gmail for newbies - Receive & send mail, organize mail, delete sent mail, recover deleted mail Picture 17
How to use Gmail for newbies - Receive & send mail, organize mail, delete sent mail, recover deleted mail Picture 17
Step 2 : You enter or select specific conditions to filter out emails that meet conditions. Then select Create filter with this search.
 How to use Gmail for newbies - Receive & send mail, organize mail, delete sent mail, recover deleted mail Picture 18
How to use Gmail for newbies - Receive & send mail, organize mail, delete sent mail, recover deleted mail Picture 18
Step 3 : So gmail will filter all emails that match the conditions you enter, next you select the tick first Apply the label and choose the label you want to move these emails into. To apply to all other email in gmail you choose Also apply filter to? suitable conversation . Finally select Create filter.
 How to use Gmail for newbies - Receive & send mail, organize mail, delete sent mail, recover deleted mail Picture 19
How to use Gmail for newbies - Receive & send mail, organize mail, delete sent mail, recover deleted mail Picture 19
That way you will see emails that match the conditions you enter will be labeled before the subject of the email.
 How to use Gmail for newbies - Receive & send mail, organize mail, delete sent mail, recover deleted mail Picture 20
How to use Gmail for newbies - Receive & send mail, organize mail, delete sent mail, recover deleted mail Picture 20
You choose the label name on the left of gmail will see in this label contains all emails matching conditions.
 How to use Gmail for newbies - Receive & send mail, organize mail, delete sent mail, recover deleted mail Picture 21
How to use Gmail for newbies - Receive & send mail, organize mail, delete sent mail, recover deleted mail Picture 21
From now on if any email sent to you that matches the condition, it will be labeled and added to this label itself. You can add multiple labels by selecting Expand List -> Create new labels.
 How to use Gmail for newbies - Receive & send mail, organize mail, delete sent mail, recover deleted mail Picture 22
How to use Gmail for newbies - Receive & send mail, organize mail, delete sent mail, recover deleted mail Picture 22
To customize the label or delete the label you choose the triangle icon next to the label name appears context menu you select the appropriate content.
 How to use Gmail for newbies - Receive & send mail, organize mail, delete sent mail, recover deleted mail Picture 23
How to use Gmail for newbies - Receive & send mail, organize mail, delete sent mail, recover deleted mail Picture 23
Delete sent messages
If you want to delete sent messages, then select the Sent part in the left menu. Next, select the boxes in front of the emails you want to delete, then select the trash icon above to delete messages.
 How to use Gmail for newbies - Receive & send mail, organize mail, delete sent mail, recover deleted mail Picture 24
How to use Gmail for newbies - Receive & send mail, organize mail, delete sent mail, recover deleted mail Picture 24
A message appears and select OK .
 How to use Gmail for newbies - Receive & send mail, organize mail, delete sent mail, recover deleted mail Picture 25
How to use Gmail for newbies - Receive & send mail, organize mail, delete sent mail, recover deleted mail Picture 25
And if you want to cancel the message just sent in Gmail (undo), you need to enable the Undo Send feature . You refer to the detailed instructions for inserting links to cancel sent messages in Gmail, when you post on the web .
Recover deleted messages
If you want to recover deleted messages, then in the menu on the left you select Expand List -> Trash.
 How to use Gmail for newbies - Receive & send mail, organize mail, delete sent mail, recover deleted mail Picture 26
How to use Gmail for newbies - Receive & send mail, organize mail, delete sent mail, recover deleted mail Picture 26
You want to recover any mail, select the box before the message and select the icon Move to -> select the location to transfer mail to recover. For example, you move to the inbox, the mail will be restored and displayed in the inbox.
 How to use Gmail for newbies - Receive & send mail, organize mail, delete sent mail, recover deleted mail Picture 27
How to use Gmail for newbies - Receive & send mail, organize mail, delete sent mail, recover deleted mail Picture 27
So you just need to go back to the location you chose to see the message restored.
Note: Trash only stores deleted messages for 30 days.
Above the article has instructed some basic steps to help you get started getting used to Gmail, you can see more Gmail tips here http://TipsMake.vn/tag/gmail /.
Hope you will be able to better understand how to use Gmail. Good luck!
You should read it
- Use Outlook Express to send / receive Yahoo mail
- Instructions for sending attachments with the Mail application in iOS
- Instructions on how to send and receive email with Gmail
- Instructions on how to send mail with Gmail
- Yahoo's new mail looks better than you think
- Instructions on how to Recall, recover mail sent in MS Outlook
- How to add Gmail to the Windows 10 Mail app
- Mail Server in Winroute
- Send and receive Gmail messages with Outlook
- How to use Darwin Mail to manage Gmail professionally
- How to Set Up Apple Mail
- Instructions on how to manage email and mailboxes in the Mail application on iPhone / iPad
May be interested

How to cancel sent messages in Gmail

How to clear Chrome browser cache, Coc Coc, Edge, Firefox

How to save photos and content from websites that are not allowed to be saved

How to save web pages to a computer for offline viewing

How to download the entire contents of a web page to your computer

How to block websites that open on Coc Coc 100% successfully






 Recover deleted Gmail messages in just 3 steps
Recover deleted Gmail messages in just 3 steps Instructions on how to send and receive email with Gmail
Instructions on how to send and receive email with Gmail How to recover deleted messages in Gmail quickly
How to recover deleted messages in Gmail quickly Send and receive Gmail messages with Outlook
Send and receive Gmail messages with Outlook Recover deleted contacts in Gmail
Recover deleted contacts in Gmail Recover, retrieve deleted emails in Gmail
Recover, retrieve deleted emails in Gmail