How to Create a Print Preview Control in Visual Basic
Part 1 of 3:
The Form
-
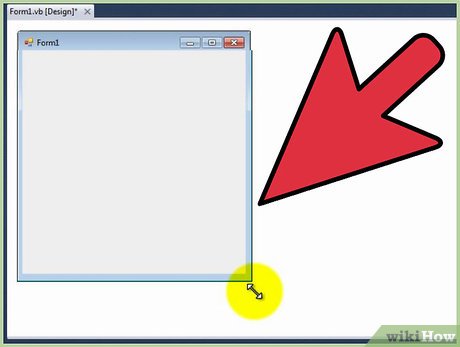 Adjust the form to the size you require.
Adjust the form to the size you require.- It doesn't matter what size the form is, providing it can fit a large textbox and two buttons.
-
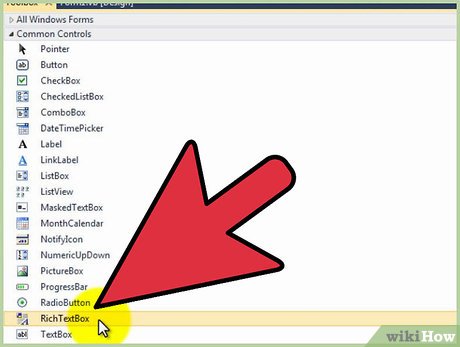 Add a RichTextBox to your form.
Add a RichTextBox to your form.- You can add a RichTextBox by double-clicking or dragging it onto the form.
- Adjust the size of the RichTextBox to your requirements.
- Add two Buttons to your form.
- Ideally, place the two Buttons near the RichTextBox.
- Again, you can add Buttons to your form by double-clicking or dragging onto the form.
- Name the Buttons "Print" and "Print Preview".
- You can change the text for the buttons in the properties box.
- Add the controls: "Print Document" and "PrintPreviewDialog" to your form.
- These will not be visible on the form as they perform in the background.
- Click on PrintPreviewDialog and change the "Document" to "PrintDocument1".
- You can change this in the properties box after clicking on PrintPreviewDialog.
Part 2 of 3:
The Code
- Double-click on your "Print Preview" button.
- This will bring up the page for coding.
- A Private Sub has already been created and awaiting code to tell it what to do when the Print Preview button is clicked.
- Add the following code into the Private Sub:
PrintPreviewDialog1.ShowDialog()
- Go back to the form and double-click on your "Print" button.
- You will be taken back to the page for coding.
- In the Private Sub that has been created, add the following code:
PrintDocument1.Print()
- Go back to the form and double-click on "PrintDocument1" located underneath the form.
- You will be taken back to the page for coding.
- A Private Sub will be created called "PrintDocument1_PrintPage". Place the following code into the Sub:
Dim font1 As New Font("arial", 16, FontStyle.Regular) e.Graphics.DrawString(RichTextBox1.Text, font1, Brushes.Black, 100, 100)
Part 3 of 3:
Debugging and Testing
- Click "Start" to begin the debugging and testing process.
- If you have followed part one and two of this article you should encounter no errors.
- Test to see if the Print Preview function works.
- Test to see if the Print function works.
- Clean up your code. After the debugging and testing process has completed with no critical errors, be sure to clean up your code. Make it look tidy and professional.
Update 05 March 2020
You should read it
- Relax with 3 ways to print in this simple reverse order
- Steps to disable Print Spooler on Windows 10
- How to print web pages without ads
- How to print Excel, print Excel spreadsheets fast, standard
- How to Print Double Quotes in Java
- How to print A4 to A5 in PDF simple and fast
- New printing solution with Google Cloud Print
- The print command in Windows
- Form - Form in CSS
- How to cancel a print job on Word, Excel
- How to Print Part of an Excel Spreadsheet
- PrintNightMare vulnerability patch is flawed, attackers can still 'break through'
Maybe you are interested
How do set app password on iOS 14? How to list conditional lists in Excel Function Address - The function returns the address of a cell in Excel (usage, examples, examples) FREQUENCY function - Function that calculates and returns the frequency of occurrences of values in a range in Excel Google birthday 21 years old look back on the past years and the origin of the interesting name of the world search tycoon How to delete search browsing history in Google Chrome?
