Form - Form in CSS
Forms - forms are an integral part of any kind of website. In this article, TipsMake.com will show you how to build the display interface of a basic form. This interface can be done quite nicely with CSS, like this:

Format sections in the form
School entered
Use width attribute to determine the width of the input field:
input {
width: 100%;
}

This code will apply to all elements. If you want to style a specific input type, you can use Attribute Selector:
- input [type = text]: specifies the type for all fields with the type attribute, the text value.
- input [type = password]: specifies the type for all fields with the type attribute, the password value.
- input [type = number]: specifies the type for all fields with the type attribute, the number value.
Add padding and margin for the input field
input[type=text] {
width: 100%;
padding: 12px 20px;
margin: 8px 0;
box-sizing: border-box;
}
Use the padding attribute to make space inside the text field more extensive. You should also use margin to have space outside the school, helping schools to be separated by a certain distance.
Form does not have padding and margin:

The form has both padding and margin:
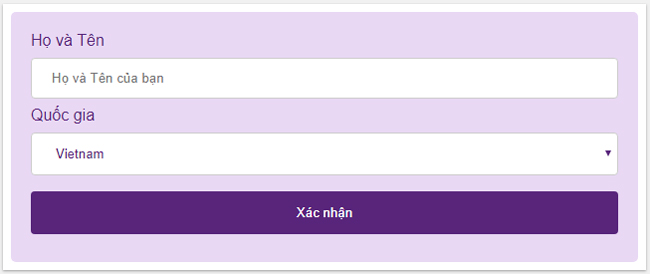
Add a box-sizing attribute : border-box to allow the padding and the border of the box to fit within the predefined element size.
Simple code like this for you to see more, try changing the values to see the difference:
Format Border
Use the border attribute to resize and border colors, combine with border-radius properties to format rounded corners.
input[type=text] {
border: 2px solid purple;
border-radius: 4px;
}

For example:
If you only want the frame to have only the lower border, use the border-bottom attribute :

input[type=text] {
border: none;
border-bottom: 2px solid purple;
}
Color format
Use background-color attribute to add background color to input field and color attribute to change text color:
input[type=text] {
background-color: #58257b;
color: white
}

For example:
Impress the entry field
By default, some browsers will add a blue border around the input field when users click to fill in the information. You can remove this by adding outline: none attribute .
Should use selector : focus to make an impression for the input field, drawing attention to users when they click on the box:
Use another colored background Emphasize with border borderinput[type=text]:focus {
background-color: lightblue;
}
input[type=text]:focus {
border: 3px solid #555;
}

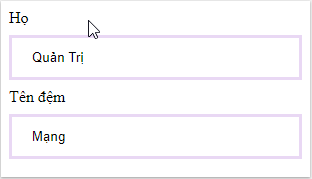
input[type=text] {
width: 100%;
padding: 12px 20px;
margin: 8px 0;
box-sizing: border-box;
border: 1px solid #58257b;
outline: none;
}
input[type=text]:focus {
background-color: #e9d8f4;
}
Add the transition CSS attribute to animate the border color (take 0.5 seconds to change the color when clicking).
input[type=text] {
width: 100%;
padding: 12px 20px;
margin: 8px 0;
box-sizing: border-box;
border: 3px solid #e9d8f4;
-webkit-transition: 0.5s;
transition: 0.5s;
outline: none;
}
input[type=text]:focus {
border: 3px solid #58257b;
}
Input field has icon / image
You can add an icon or image to the input field, usually at the top to express the purpose of the field, use the background-image attribute and locate it with the background-position attribute . Note, setting the left padding size is wide enough to have space for the icon. The most obvious example is the magnifying glass icon before each search bar on websites:
input[type=text] {
background-color: white;
background-image: url('searchicon.png');
background-position: 10px 10px;
background-repeat: no-repeat;
padding-left: 40px;
}

For example:
Effects for search box
To make a point here, use the CSS transition attribute to create the effect, making the search box stretch out after the user clicks on it, which looks pretty nice.
input[type=text] {
-webkit-transition: width 0.4s ease-in-out;
transition: width 0.4s ease-in-out;
}
input[type=text]:focus {
width: 100%;
}

For example:
Textarea box format
Use the resize attribute to fix the textarea box size.
textarea {
width: 100%;
height: 150px;
padding: 12px 20px;
box-sizing: border-box;
border: 2px solid #ccc;
border-radius: 4px;
background-color: #f8f8f8;
resize: none;
}

For example :
You should read it
- Create forms (forms) in Access 2016
- HTML form
- MS Access 2007 - Lesson 12: Design Forms
- MS Access 2003 - Lesson 36: Defining individual Forms
- How to create a website contact form with Google Forms
- Format forms in Access 2016
- MS Access 2003 - Lesson 35: Creating a Form using the Form Wizards
- MS Access 2003 - Chapter 9: Creating Form
May be interested
- How to create a simple contact form using HTML, CSS, and JavaScript
 learn how to create a contact form for the web with ease by following these steps, ensuring you communicate effectively with your visitors.
learn how to create a contact form for the web with ease by following these steps, ensuring you communicate effectively with your visitors. - 7 basics with short-form video
 these days, short-form videos are everywhere. tiktok is really built on this format and other sites, such as facebook and instagram, have also launched reel to attract people.
these days, short-form videos are everywhere. tiktok is really built on this format and other sites, such as facebook and instagram, have also launched reel to attract people. - Instructions for editing data in form of PDF file
 fillable pdf form - forms available in pdf files for users to fill in data, usually they are very useful and convenient compared to printing that text file to paper and manually filling in information.
fillable pdf form - forms available in pdf files for users to fill in data, usually they are very useful and convenient compared to printing that text file to paper and manually filling in information. - MS Access 2003 - Lesson 35: Creating a Form using the Form Wizards
 for other database objects, access provides form wizards that you can use to create forms.
for other database objects, access provides form wizards that you can use to create forms. - Form Validation in JavaScript
 form validation is usually used on the server, after the client has entered all necessary data and then click the submit button.
form validation is usually used on the server, after the client has entered all necessary data and then click the submit button. - How to create a website contact form with Google Forms
 google forms is a powerful tool used to create surveys and online questions. however, that is not all. with this tutorial, you can create a contact form that can be embedded directly into the website.
google forms is a powerful tool used to create surveys and online questions. however, that is not all. with this tutorial, you can create a contact form that can be embedded directly into the website. - How to make a recruitment form with Excel quickly
 excel recruitment form is a convenient tool to help manage candidate information effectively. this article provides detailed instructions on how to create a recruitment form in excel with simple and easy-to-follow steps.
excel recruitment form is a convenient tool to help manage candidate information effectively. this article provides detailed instructions on how to create a recruitment form in excel with simple and easy-to-follow steps. - How to save React form data in Mongo Database
 try adding mongodb to your web stack to see how easy it is to store and query form data!
try adding mongodb to your web stack to see how easy it is to store and query form data! - MS Access 2003 - Lesson 36: Defining individual Forms
 when wizard forms do not meet your needs, you can use the design window to create a separate form or edit an existing form.
when wizard forms do not meet your needs, you can use the design window to create a separate form or edit an existing form. - Dragon Ball Super 87: Frieza's new power and form revealed
 dragon ball chapter 87 will reveal that black frieza is frieza's current latest form. this form can easily defeat goku ui and vegeta ue.
dragon ball chapter 87 will reveal that black frieza is frieza's current latest form. this form can easily defeat goku ui and vegeta ue.










 Counter - Counter in CSS
Counter - Counter in CSS Design Layout - Website layout in CSS
Design Layout - Website layout in CSS CSS specificity
CSS specificity Rounded Corner in CSS
Rounded Corner in CSS Border Image - Create image borders in CSS
Border Image - Create image borders in CSS Multiple Background in CSS
Multiple Background in CSS