How do set app password on iOS 14?
Although iOS still doesn't have the feature to completely lock apps. You can still use the tips below to keep yourself private.
If there's one thing iFan doesn't like about iOS. Then maybe it's the lack of a biometric or password-enabled app lock option. Of course, some apps like Messenger or app banking already have this feature built in; But not all apps are. If you often have to let someone else use your phone for work reasons; This omission becomes even more annoying.
Of course, you can use some tricks like Guided Access or Shortcut. But these methods have certain limitations. Many other ways require the iPhone to be jailbroken - something too complicated that not everyone wants to do.
So, currently, with iOS 14 and earlier iOS generations, the optimal way is still to use the Screen Time feature . Here's how to enable this feature to lock the apps you want.
First, visit Screen Time in Settings
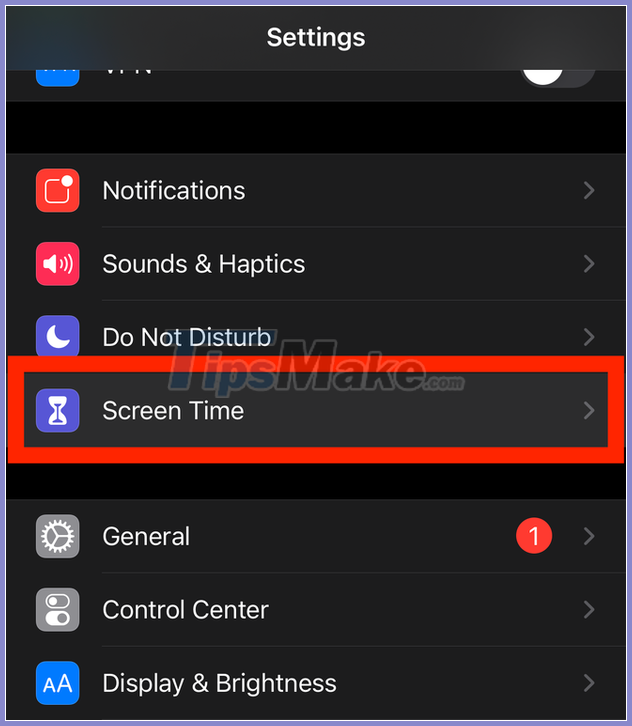
Next, select Use Screen Time Passcode to create a password for the app

After setting up the password, continue to access App Limits and select Add Limit.
Then, enter the code you have set so you can add the apps you want to lock. Here, I take the example is the Instagram application. Once I'm done, I will set the time limit to 1 minute. Click Add to finish.
From now on, the Instagram app will only have 1 minute of usage a day without a password. After using this 1 minute, you will need to enter your password to be able to unlock the app. Each unlock will allow to open the app without unlocking for a minimum of 15 minutes or up to the end of that day. Note that these 15 minutes are real-time, from the moment you unlock it, not need to use the full 15 minutes.

Although this approach has some limitations, such as the fact that you have to use up the first 1 minute of the app every day to be able to lock it, or not be locked after every time you leave the app, it's still the way. optimized on iOS. Hopefully in the coming time, the Apple House will actually launch a feature that allows security of each application easily.
You should read it
- Check the security of the password
- Use an 8-character Windows NTLM password? Congratulations, your password may be unlocked after only 2.5 hours
- 5 best password management apps for iOS
- Has your password been leaked? Please check now
- How to Remove the Password from a Zip File Without Knowing the Password
- Set a password for the USB
- 5 steps to remove PDF password online
- How to set a password for a Windows 8 / 8.1 computer
May be interested
- 4 steps to set PDF password online
 previously, tipsmake.com once instructed you to set pdf password with microsoft word office software. today, we will share with you how to set a password online quickly and simply without installing additional external software. please consult.
previously, tipsmake.com once instructed you to set pdf password with microsoft word office software. today, we will share with you how to set a password online quickly and simply without installing additional external software. please consult. - The method of Crack Passwords
 in this article, i present to you an overview of the authentication methods, the ways to password break and the tools used to break the password. from there you will know how to protect yourself against attacks.
in this article, i present to you an overview of the authentication methods, the ways to password break and the tools used to break the password. from there you will know how to protect yourself against attacks. - Instructions on how to login to your computer when you forget your password
 you forgot your login password to your computer, want to break the password to use it? how to login to the computer if i don't remember the password? with the simple ways below, you can log in to your computer if you forget your password.
you forgot your login password to your computer, want to break the password to use it? how to login to the computer if i don't remember the password? with the simple ways below, you can log in to your computer if you forget your password. - Instructions to retrieve Skype password
 you haven't used skype for a long time, so you've forgotten your login password. in addition, the use of many different accounts makes you unable to remember correctly. so what to do now? please refer to the following article to retrieve skype password easily
you haven't used skype for a long time, so you've forgotten your login password. in addition, the use of many different accounts makes you unable to remember correctly. so what to do now? please refer to the following article to retrieve skype password easily - How to set a password for a PDF file?
 because pdf files are often used to store and share online, it is easy to reveal personal secrets or sensitive information. therefore, to ensure safety, it is best to set a password for your important files. at that time, only those who have the password can read it. if you do not know how to do, you can refer to the instructions below of tipsmake.com.
because pdf files are often used to store and share online, it is easy to reveal personal secrets or sensitive information. therefore, to ensure safety, it is best to set a password for your important files. at that time, only those who have the password can read it. if you do not know how to do, you can refer to the instructions below of tipsmake.com. - Retrieve saved passwords in Firefox and Chrome
 most browsers allow you to save the usernames and passwords that users use to log into certain websites. so, in case you own different username and password and forget the password for a certain website, you can completely get it back thanks to the browser password saving mechanism.
most browsers allow you to save the usernames and passwords that users use to log into certain websites. so, in case you own different username and password and forget the password for a certain website, you can completely get it back thanks to the browser password saving mechanism. - How does password management software work?
 do you often use repeated three or four passwords for all websites? so it is possible that your password will be stolen with the speed of data violation increasing today.
do you often use repeated three or four passwords for all websites? so it is possible that your password will be stolen with the speed of data violation increasing today. - What is Password Vault? How to create a Password Vault?
 weak passwords become a security problem; cybercriminals can easily hack your account. deploying a password vault might be the solution to your problem.
weak passwords become a security problem; cybercriminals can easily hack your account. deploying a password vault might be the solution to your problem. - 7 free Windows password recovery tools
 the main function of the password recovery tool is to recover the passwords that users or administrators use when logging in to windows. these tools are often known as 'password stealing' tools because sometimes they are used by hackers to 'crack' user passwords.
the main function of the password recovery tool is to recover the passwords that users or administrators use when logging in to windows. these tools are often known as 'password stealing' tools because sometimes they are used by hackers to 'crack' user passwords. - How to set a firmware password on a Mac
 an easy fix for this is to set the firmware password on a mac. the firmware password is the third security layer that prevents mac from entering recovery mode, unless you enter a password.
an easy fix for this is to set the firmware password on a mac. the firmware password is the third security layer that prevents mac from entering recovery mode, unless you enter a password.










 How to create USB BOOT containing many Windows installers (XP / 7/8/10)
How to create USB BOOT containing many Windows installers (XP / 7/8/10) How to change DNS on Windows and Mac computers
How to change DNS on Windows and Mac computers How to Update BIOS Safe and Correct for Laptop or desktop
How to Update BIOS Safe and Correct for Laptop or desktop How to find a genuine standard driver for the computer
How to find a genuine standard driver for the computer What is Windows 10 S? How to install windows 10 s
What is Windows 10 S? How to install windows 10 s Difference between Recovery Disk and Repair Disk
Difference between Recovery Disk and Repair Disk