How to print web pages without ads
Web articles often come with ads and other things. If you print the page, you will print that excess. However, you can remove ads and other irrelevant items with the browser built-in feature.
You should use read mode in the web browser to remove these unnecessary elements. In reading mode, the browser creates a special view with only important text and images. But this mode is not just for reading, you can print that content without ads and other messy things. All you need to do is activate the browser's reading mode before printing the article. And here's how.
- Save the entire web content as PDF
- How to save the entire website into an HTML file
- Edit content when printing Web pages in Firefox
Google Chrome has a hidden reading mode you can activate. Once enabled in this mode, click on menu> Distill Page . If you do not want to use the hidden flag to activate this mode, you should open the web page in another browser and print from there.
- How to turn on Reading Mode on Google Chrome
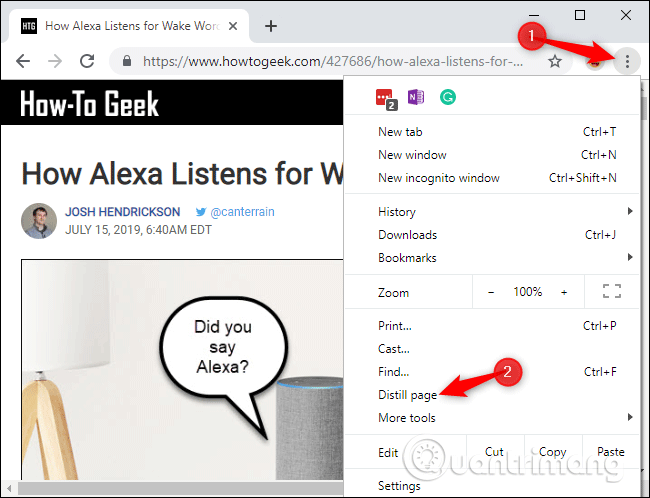
On Mozilla Firefox, click the Toggle Reader View button in the address bar or press F9 to enter the read mode.

On Microsoft Edge, click on the Reading View book icon in the address bar or press Ctrl + Shift + R
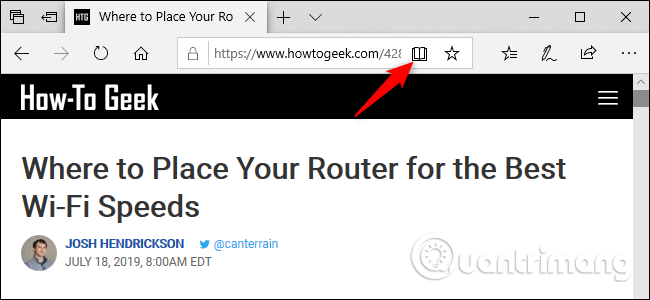
On Apple Safari, click the Reader icon on the left side of the address bar. It looks like a few lines of text. You can also press Cmd + Shift + R

After activating the read mode in your browser, open its menu and click Print to print the minimal, logical version of the website. That cut version also appears in the print preview window.

If you print a web page that is not an article, you will not see the read mode icon or it will become grayed out. Because the read mode only works with web articles, the browser will automatically disable this feature.
I wish you all success!
You should read it
- How to print parity pages in Excel
- How to print Word 2016 documents
- How to Print Multiple Pages Per Sheet in Adobe Reader
- How to print multiple pages on 1 A4 sheet in Word
- How to print web content through the browser
- How to print multiple Word pages in one sheet of paper
- How to Print Double Sided on a Mac
- How to Print Multiple Single Sided Pages in Adobe Reader
May be interested
- How to print multiple pages on one sheet of paper in Word 2010, 2013
 you can print from 2 to 16 pages on a sheet of a4 paper, this technique is used when printing small documents, helping to reduce printing costs. how to do it will be shared by free download right after this.
you can print from 2 to 16 pages on a sheet of a4 paper, this technique is used when printing small documents, helping to reduce printing costs. how to do it will be shared by free download right after this. - How to cancel the print job immediately
 you ordered a print job of a document that was dozens of hundreds of pages long, but realized that you printed the wrong document and wanted to quickly cancel the print job. this article shows you how to cancel print jobs for your reference.
you ordered a print job of a document that was dozens of hundreds of pages long, but realized that you printed the wrong document and wanted to quickly cancel the print job. this article shows you how to cancel print jobs for your reference. - How to print Excel on an A4 page
 when printing excel files, if the content is long and converted into 2 printed pages, how to display the contents of the excel document only on 1 a4 page?
when printing excel files, if the content is long and converted into 2 printed pages, how to display the contents of the excel document only on 1 a4 page? - How to print 2 sides of paper in Word & Excel 2003, 2007, 2010
 hello everyone, today tipsmake will guide you how to print data on the hp laserjet 1320 computer. please follow the following article:
hello everyone, today tipsmake will guide you how to print data on the hp laserjet 1320 computer. please follow the following article: - How to print web content through the browser
 in the process of browsing the web, looking for study materials and work or simply good websites. you want to print the content of the website to serve your needs. very simple, you can print the content of the whole website or some pages in it
in the process of browsing the web, looking for study materials and work or simply good websites. you want to print the content of the website to serve your needs. very simple, you can print the content of the whole website or some pages in it - Save the entire web content as PDF
 most people know how to save the web version with the print function on the browser. it will remove images and ads to save time and ink. but what about converting web pages to pdf files?
most people know how to save the web version with the print function on the browser. it will remove images and ads to save time and ink. but what about converting web pages to pdf files? - How to Print a Webpage
 this wikihow teaches you how to print a web page using chrome, safari, firefox, or microsoft edge on any windows or macos computer. if you haven't yet set up a printer, see [https://www.wikihow.com/add-a-printer-on-windows how to add a...
this wikihow teaches you how to print a web page using chrome, safari, firefox, or microsoft edge on any windows or macos computer. if you haven't yet set up a printer, see [https://www.wikihow.com/add-a-printer-on-windows how to add a... - How to print an Excel spreadsheet in a page
 excel is a great useful spreadsheet program, but nothing is worse than creating a perfect spreadsheet and printing it on multiple sheets of paper that have pages with only one column or row. read this article and follow the tips below to get a nice print!
excel is a great useful spreadsheet program, but nothing is worse than creating a perfect spreadsheet and printing it on multiple sheets of paper that have pages with only one column or row. read this article and follow the tips below to get a nice print! - How to format and print Excel file page
 how to print a worksheet in excel, how to format a page and how to print it?
how to print a worksheet in excel, how to format a page and how to print it? - HP 910 costs 95 USD to heat up the color printer market
 hp's new product (vat inclusive price) is quite compact with a size of 429 x 413.6 x 142.2 mm and a weight of 2.36 kg. it can print black and white at speeds of up to 20 pages per minute and color printing 14 pages per minute.
hp's new product (vat inclusive price) is quite compact with a size of 429 x 413.6 x 142.2 mm and a weight of 2.36 kg. it can print black and white at speeds of up to 20 pages per minute and color printing 14 pages per minute.










 How to bookmark multiple tabs open in Safari on iPhone, iPad
How to bookmark multiple tabs open in Safari on iPhone, iPad How to clear browsing data on Chrome
How to clear browsing data on Chrome How to manage YouTube on every Edge Chromium tab
How to manage YouTube on every Edge Chromium tab How to adjust the scroll bar on Chrome
How to adjust the scroll bar on Chrome How to enable or disable automatic downloading of multiple files on Chrome
How to enable or disable automatic downloading of multiple files on Chrome How to turn Focus Mode on Chrome
How to turn Focus Mode on Chrome