How to create a pie chart in Microsoft Excel
Creating charts in Excel is a great way to display visual information. In particular, the pie chart allows users to see the relationship of each part with the entire data. Especially if using Excel to monitor, edit, share data, creating a circular chart will be very reasonable.
By using a simple spreadsheet, today's article will show you how to create this useful round chart. And once you understand it, you can explore more data usage options.
Instructions for creating pie charts in Microsoft Excel
- Insert information
- Create basic pie chart
- Method 1
- Method 2
- Round chart format
- Adjust the elements of the chart
- Chart Title (Chart title)
- Data Labels
- Legend (Note)
- More Options (Other options)
- Change the chart type
- Chart type
- Color
- Apply chart filter
- Value
- Name
- Resize, drag or move charts
- Resize chart
- Drag the chart
- Move chart
- Add a chart to the presentation
- Copy chart
- Paste chart
Insert information
The most important aspect of the pie chart is data. Whether you import an existing spreadsheet or create a completely new spreadsheet, the exact format for the chart is still needed. The pie chart in Excel can convert a row or column of data.

Microsoft suggests a pie chart works best when:
- You only have one data series.
- No data value equal to 0 or less than 0.
- There are no more than 7 categories because too many items will make the chart difficult to read.
Remember that when a user changes the pie chart data, it will automatically update.
Create basic pie chart
You can create pie charts in two different ways and both start by selecting cells. Be sure to select only the cells you want to convert into a chart.
Method 1
Select the cells, right-click the selected group and select Quick Analysis from the context menu. In the Charts, select Pie and can see the preview by hovering over this option before clicking on it. Then, the pie chart will be inserted into the spreadsheet.

Method 2
Select the cells, click the Insert tab and click the small arrow in the Chart section on the ribbon to open it. You can see the pie chart in the Recommended Charts tab , and if not, click the All Charts tab and select Pie.

Before clicking OK to insert your chart, there are several style options for it. You can choose a basic pie chart, 3-D, pie of pie (sub-pie chart of a large pie chart part), bar of pie (sub-chart chart of a large pie chart part) or shape donut. After selecting the type, click OK and the chart will appear in the spreadsheet.

Round chart format
When there is a pie chart in the spreadsheet, you can change the elements like title, label and caption. You can also adjust colors, styles and formats easily or apply filters.
To start any changes, click the pie chart to display the menu of three squares on the right.

Adjust the elements of the chart
With the first menu option, you can adjust the chart title, data label and caption with various options for each option. You can also decide whether or not to display these items with checkboxes.
To access each of the following elements, click on the chart, select Chart Elements, then make a selection.

Chart Title ( Chart title)
If you want to adjust the title, select the arrow next to Chart Title in the menu. You can choose to place the title above the chart or in the center.
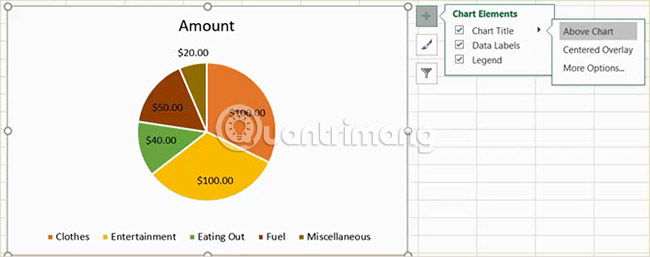
Data Labels
To change a label, select the arrow next to Data Labels in the menu. Then, you can choose from 5 different positions on the chart to display the label.

Legend (Note)
As with other factors, you can change where the annotations are displayed. Select the arrow next to Legend in the menu. Then, the user can choose to display the annotation on any side of the chart.
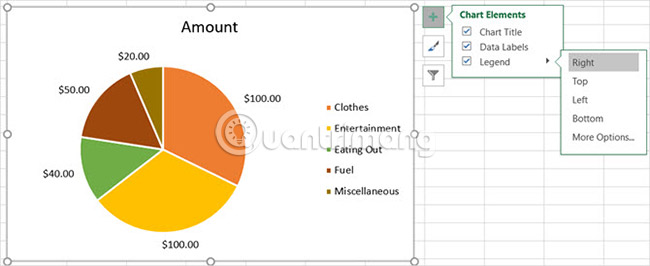
More Options (Other options)
If you select More Options for any of the above elements, a sidebar will open so users can add colors, borders, shadows, glowing effects or other text options. Users can also format chart areas in the sidebar by clicking the arrow below the Format Chart Area heading .

Change the chart type
You can change the style and color of your chart with many options.
To access the following items, click on the chart, select Chart Styles, then make a selection.

Chart type
Users can add templates to each part of the chart, change the background color or have a simple two-tone chart. With Excel, users can choose from 12 different pie chart types. Hover over each type for a quick preview.

Color
Users can also choose from multiple color palettes for their pie charts. The Chart Style menu displays colorful or monochrome options in the Color section . Again, use the mouse to preview each option.
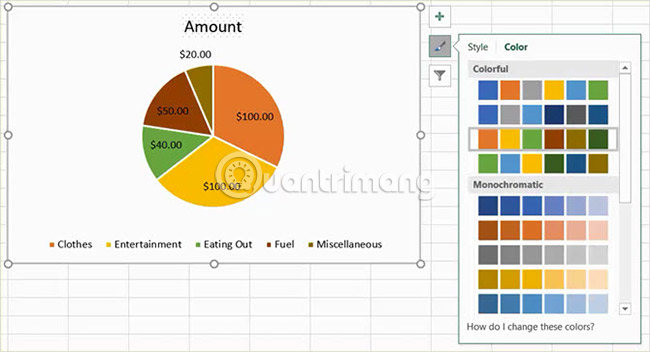
Apply chart filter
Sometimes users just want to see specific parts in the chart or hide names in the data series. This is when the chart filters work.
To access each option, click on the chart, select Chart Filters, then make a selection.

Value
Go to the Values section and then select or deselect the boxes for the categories you want to display. When done, click Apply.

Name
If you want to change the display name, click the Names section . Then, check the series and categories. Finally click Apply when done.

Resize, drag or move charts
When creating the chart, Excel will set the size and put the chart on the worksheet. However, users can resize the chart, drag it to another place or move to another worksheet.
Resize chart
Click on the pie chart and when the circular dots appear on the outline of the chart, drag to resize. When changing, note that the arrow appears on the dot to change into a two-way arrow.
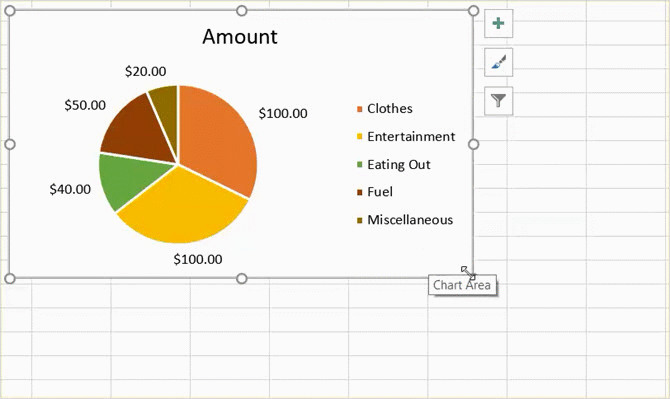
Drag the chart
Again, click on the newly created circular chart and when the arrow displays four-way, drag it to a new position on the spreadsheet.

Move chart
Users can move the chart to another spreadsheet easily. Right-click on the chart and select Move Chart from the context menu. Then select the Print object and sheet in the pop-up window.

You can also create a new worksheet for the chart, so that it displays nicely without rows and columns in the spreadsheet. Select New sheet and enter the name in the window for it in the pop-up window.

Add a chart to the presentation
Placing an Excel pie chart into a PowerPoint presentation is done quite easily by copying and pasting.
Copy chart
In Excel, select the chart and then click Copy from the Home tab or right-click and select Copy from the context menu.

Paste chart
Next, open PowerPoint and navigate to the slide where you want to place the chart. Click that slide and select Paste from the Home tab or right-click and select Paste from the context menu.

Remember that there are many different paste options in Microsoft Office applications. You can paste with source or destination format, each embedded or linked format. Or simply paste it as an image.

Creating a pie chart in Excel is simpler than you imagine. And it's easy to experiment with different styles, styles and colors to suit each specific purpose. Excel offers many options for users to create pie charts that match their needs and preferences.
Have you ever created a pie chart in Excel? What is the favorite feature to perfect your chart? Let us know your thoughts in the comment section below!
Good luck!
See more:
- 8 types of Excel charts and when you should use them
- How to create an effect for an Excel chart in PowerPoint
- Create Excel charts that automatically update data with these three simple steps
You should read it
- 8 types of Excel charts and when you should use them
- How to make a thermometer template in Excel
- How to create a pie chart in Excel
- How to Make a Pie Chart in Excel
- Create Excel charts that automatically update data with these three simple steps
- How to Create a Bar Chart in Excel
- How to create a frequency chart in Excel
- How to Add a Second Y Axis to a Microsoft Excel Chart
May be interested
- How to create an effect for an Excel chart in PowerPoint
 excel makes it easy to aggregate multiple streams of data and convert them into easy-to-understand visual charts. when you pair your data with powerpoint, you can create excel chart effects to make presentations more attractive.
excel makes it easy to aggregate multiple streams of data and convert them into easy-to-understand visual charts. when you pair your data with powerpoint, you can create excel chart effects to make presentations more attractive. - How to Create a Multi-Line Chart in Excel
 drawing a multi-line chart in excel is very simple! if your spreadsheet has multiple groups of data, you can view the data visually by creating a chart with multiple lines. you can create a new chart or add lines to an existing chart. this article will show you how to create a multi-line chart
drawing a multi-line chart in excel is very simple! if your spreadsheet has multiple groups of data, you can view the data visually by creating a chart with multiple lines. you can create a new chart or add lines to an existing chart. this article will show you how to create a multi-line chart - How to create 2 Excel charts on the same image
 the combination of 2 charts on the same excel image helps users easily show the data.
the combination of 2 charts on the same excel image helps users easily show the data. - Steps to create graphs (charts) in Excel
 the following article shows you the steps to create a chart (chart) in excel 2013. step 1: select the data to create a chart (for example, here you want to create a sales chart of employees - click employee name column and sales) - insert - select the type of table
the following article shows you the steps to create a chart (chart) in excel 2013. step 1: select the data to create a chart (for example, here you want to create a sales chart of employees - click employee name column and sales) - insert - select the type of table - How to Create a Chart in Excel
 in this article, tipsmake will show you how to create visual data visualizations in microsoft excel using pie charts. open the microsoft excel program.
in this article, tipsmake will show you how to create visual data visualizations in microsoft excel using pie charts. open the microsoft excel program. - How to create a Gantt chart for project management in Excel
 gantt chart is a form of chart commonly used for project management, which is one of the most popular and useful ways to present activities. the following article the network administrator will show you how to create a gantt chart in excel.
gantt chart is a form of chart commonly used for project management, which is one of the most popular and useful ways to present activities. the following article the network administrator will show you how to create a gantt chart in excel. - Instructions for creating charts in Excel 2007 or 2010
 the chart is a very effective way of displaying data in computational or statistical programs, especially microsoft excel. in the tutorial below, we will cover the basic operations to create a chart from the data table in excel 2007 or 2010 version ...
the chart is a very effective way of displaying data in computational or statistical programs, especially microsoft excel. in the tutorial below, we will cover the basic operations to create a chart from the data table in excel 2007 or 2010 version ... - How to use pictures as Excel chart columns
 excel offers a variety of chart types. however, you don't have to use columns; you can use images instead to make your charts more appealing.
excel offers a variety of chart types. however, you don't have to use columns; you can use images instead to make your charts more appealing. - Instructions for inserting, drawing and creating charts in Word 2007
 in addition to the fact that we often work and create charts on excel, sometimes you will have to conduct charting in word content.
in addition to the fact that we often work and create charts on excel, sometimes you will have to conduct charting in word content. - Steps to reset chart in Excel
 the following article shows you the steps to reset the chart in excel 2013. after creating the chart, if you do not like the selected chart style, you can do the following to change the chart type the simplest and fastest way: step 1: sign
the following article shows you the steps to reset the chart in excel 2013. after creating the chart, if you do not like the selected chart style, you can do the following to change the chart type the simplest and fastest way: step 1: sign










 How to insert Google Drawing into Google Docs
How to insert Google Drawing into Google Docs How to create a password protection for Excel sheets
How to create a password protection for Excel sheets How to insert images below the word on PowerPoint
How to insert images below the word on PowerPoint How to create a crossword game on PowerPoint
How to create a crossword game on PowerPoint Work with lists in PowerPoint 2016
Work with lists in PowerPoint 2016 How to insert images into Header, Footer on Word
How to insert images into Header, Footer on Word