How to insert images into Header, Footer on Word
Header, Footer on Word or Excel will often use to insert the date, website name or insert page number in Word or any other information. Users can choose to manually enter Header, Footer content or use the available header and footer insert templates.
Besides inserting text content on Header, Footer as usual, we can insert images like logos to highlight our company or website. Thus, in addition to inserting watermark on Word to insert the sinking logo in the middle of the document content, you can insert the logo at the top of the document title. The following article will guide you to insert images into Header, Footer on Word.
- Word 2013 Complete Guide (Part 14): Page title, footer and page numbering
- How to insert page numbers in Excel
- Complete guide for Word 2016 (Part 15): Page numbering
Instructions for inserting images into Header, Footer Word
Step 1:
Click Insert and then select the header of the Header or insert the Footer footer for the document.
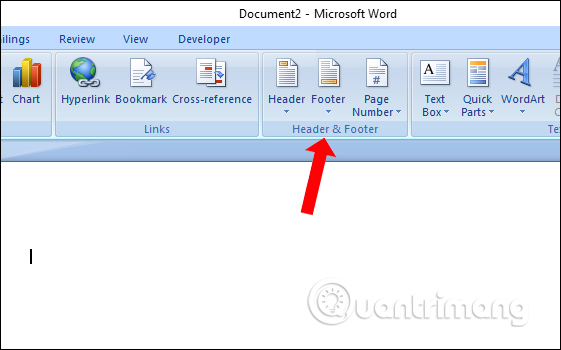
Display the list of title insertion positions, here is the header. You should choose the first title type because it is quite basic and does not include other formats.

Step 2:
Users can enter additional content in the title. If you only want to insert images, delete the insert line.

Step 3:
Continue to place the mouse where you want to insert the image for the title, then click on the Design item . Then click on the Picture section below.

With some versions of Word 2010 and above, there will be an Online Picture option as shown below so you can find images online.

Step 4:
Click on the image you want to insert in the header or footer header. The image will then have a frame to resize, zoom in or zoom out depending on the user's needs.

Once satisfied with the position as well as the size of the image inserted in the title click Close Header and Footer to close the title insertion interface.

The image inserted at the top of the page will display as shown below. The remaining pages will also show the title of the image as the first page. If you want to change the user just double click the title to adjust, or if you want to delete Header, Footer on Word, click Remove Header or Footer.

Inserting images into Header, Footer on Word is often used with the case of inserting a company logo or website or logo into the document. Users should not leave the image too big, so adjust it to a moderate size on Word.
See more:
- How to create different Header, Footer on Word
- Instructions on how to create frames in Word 2007, 2010, 2013, 2016
- Enter the serial number and the automatic initial character MS Word
I wish you all success!
You should read it
- How to create Header and Footer in Word
- How to insert Header and Footer on PowerPoint when printing
- How to Insert a Custom Header or Footer in Microsoft Word
- How to lock Header, Footer in Word
- How to insert Header, Footer in Google Docs
- How to add a line for Header, Footer in Word
- Create Header and Footer for text page in Word
- How to create a page header (Header) and footer (Footer) in Word
May be interested
- How to create a page header (Header) and footer (Footer) in Word
 creating headers and footers is a way to help you mark ownership and help you present your science, quickly find content in the article. to create page titles and footers you go to the insert tab - header (create page titles) or
creating headers and footers is a way to help you mark ownership and help you present your science, quickly find content in the article. to create page titles and footers you go to the insert tab - header (create page titles) or - How to add a line for Header, Footer in Word
 creating header, footer in word is very simple, but to add a line to header, footer, not everyone knows.
creating header, footer in word is very simple, but to add a line to header, footer, not everyone knows. - How to create Header and Footer in Word (2010-2019 version)
 this article will guide how to create header and footer in word in all versions from 2010 - 2019, practice creating headers in word step by step with images.
this article will guide how to create header and footer in word in all versions from 2010 - 2019, practice creating headers in word step by step with images. - How to insert underlined Header and Footer Excel
 after inserting header and footer in excel, we can add underline under header and footer to increase the professionalism and aesthetics of the content.
after inserting header and footer in excel, we can add underline under header and footer to increase the professionalism and aesthetics of the content. - Complete guide for Word 2016 (Part 14): Page title (Header) and footer (Footer)
 header and footer are useful tools of word 2016 to help you provide more information for your text.
header and footer are useful tools of word 2016 to help you provide more information for your text. - Protect Header and Footer in Word
 if you want users to be able to edit the text of word documents but cannot change important information such as author names ... recorded in the header or footer of the text, please follow this article.
if you want users to be able to edit the text of word documents but cannot change important information such as author names ... recorded in the header or footer of the text, please follow this article. - MS Word - Lesson 11: Format the page
 you can format the page for your document richer: page margin format, color, insert header and footer or create your own cover page.
you can format the page for your document richer: page margin format, color, insert header and footer or create your own cover page. - Word 2013 Complete Guide (Part 14): Page title, footer and page numbering
 below is a tutorial on how to create page title, footer and page numbering in word 2013. please refer!
below is a tutorial on how to create page title, footer and page numbering in word 2013. please refer! - How to create Header and Footer borders in Word 2019, 2016, 2013, 2010 and 2007
 create borders header, footer in word to make your word document more beautiful and professional. if you do not know how to create header and footer borders in word, please refer to the following article to know how to create header and footer borders in word 2019, 2016, 2013, 2010 and 2007.
create borders header, footer in word to make your word document more beautiful and professional. if you do not know how to create header and footer borders in word, please refer to the following article to know how to create header and footer borders in word 2019, 2016, 2013, 2010 and 2007. - How to page numbering and create Header, Footer in odd and even pages in Word 2007 and 2010
 tipsmake will guide you how to paginate and create header, footer in odd and even pages in word 2007 and 2010
tipsmake will guide you how to paginate and create header, footer in odd and even pages in word 2007 and 2010










 How to change the direction of Word documents
How to change the direction of Word documents Simple way to convert Excel files to PDF
Simple way to convert Excel files to PDF How to insert images into Powerpoint 2016
How to insert images into Powerpoint 2016 How to change the laser pointer color on PowerPoint
How to change the laser pointer color on PowerPoint How to create text inverted, reverse the word in Word
How to create text inverted, reverse the word in Word How to scan documents in Windows
How to scan documents in Windows