Create Excel charts that automatically update data with these three simple steps
Excel charts help shorten the decision-making process, because we can immediately see the results and things to change. However, the difficulty in processing data and charts is that users must constantly return to the chart and update new data. Yes, this problem will be gone when you follow these three simple steps to create an Excel chart that automatically updates data. All you need to do is add data to the spreadsheet and the graph will automatically graph.
1. Set up a spreadsheet
To create an automatic data update chart, you first need to set up a spreadsheet that provides the required data. The format of this document is very important because you will need to add more data to this spreadsheet. Fill in the information and make sure that each column has a title. In this example is a chart that tracks the sales of each Harry Potter novel at a bookstore.
- MS Excel - Lesson 2: Format spreadsheet data
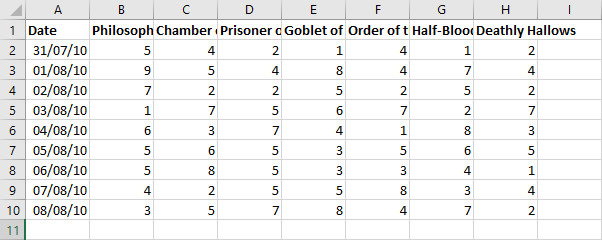
This type of chart is best when expanding new items into the rows below. In this example, when new sales data is recorded, the user will add it to the spreadsheet starting from row 11.

2. Create a table
In Office 2016 , the table has been enhanced, instead of just making data look neater, they also help group information together. The ultimate goal here is to create a data table for the chart. Linking these two elements together allows a new data check chart to be added to the table.
To create a table, select all the data you want to turn into a chart. Then go to Insert tab and select Table or use Ctrl + T shortcut.

In the Create Table dialog box, edit the cells in the table. Check the My table box that has the headers then click OK .
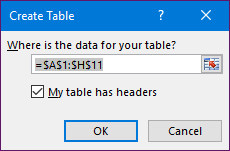
The data added to the table looks like the following:
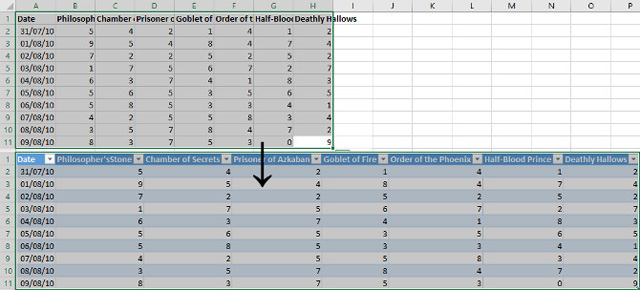
3. Insert the chart and add data
Select the entire table and go to Insert > Charts to select the type of chart you want to use. The type of chart will depend on the type of data you are working on. In this example use a line chart, which helps compare many different columns and works very well with automatic updates.
- MS Excel - Lesson 6: Four steps to create an Excel chart

Now is a good time to make any format or image tweaking. Next we will add more data to the spreadsheet, simply add another line at the end of the existing worksheet.

Now you can use the chart indefinitely, simply by adding multiple rows to the table. However, it may be necessary to adjust the size and format to display all the correct data, depending on the additional quantity.
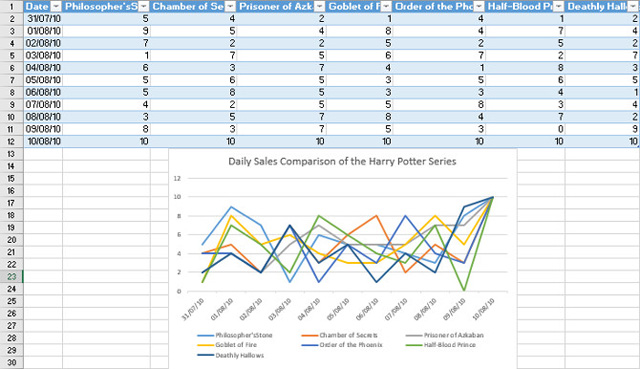
I wish you all success!
You should read it
- How to Add a Second Y Axis to a Microsoft Excel Chart
- How to rename data series in Excel chart
- How to create a bar chart in Excel
- How to Make a Pie Chart in Excel
- How to create a pie chart in Microsoft Excel
- How to Create a Multi-Line Chart in Excel
- How to Add a Second Y Axis to a Graph in Microsoft Excel
- How to create an effect for an Excel chart in PowerPoint
May be interested
- How to create charts in excel 2007 is extremely simple!
 detailed instructions on how to create charts in excel 2007 are extremely simple for you to read
detailed instructions on how to create charts in excel 2007 are extremely simple for you to read - How to create an effect for an Excel chart in PowerPoint
 excel makes it easy to aggregate multiple streams of data and convert them into easy-to-understand visual charts. when you pair your data with powerpoint, you can create excel chart effects to make presentations more attractive.
excel makes it easy to aggregate multiple streams of data and convert them into easy-to-understand visual charts. when you pair your data with powerpoint, you can create excel chart effects to make presentations more attractive. - Instructions for creating charts in Excel 2007
 excel always provides an easy tool for you to create charts from existing data tables and in excel 2007 it will become easier.
excel always provides an easy tool for you to create charts from existing data tables and in excel 2007 it will become easier. - Steps to use Pareto chart in Excel
 pareto charts in excel are also commonly used in excel with other excel chart types. this chart type is created from the pareto principle, including vertical bars and horizontal lines to represent data in excel data tables.
pareto charts in excel are also commonly used in excel with other excel chart types. this chart type is created from the pareto principle, including vertical bars and horizontal lines to represent data in excel data tables. - How to Automatically Report on Excel
 today's tipsmake will guide you how to automatically report data on microsoft excel. this article also talks about how to query and create reports from external sources (mysql, postgres, oracle, etc.) right on your spreadsheet using the excel plug-in to link your spreadsheet to the source. that data. as for data stored on excel spreadsheets, we will use macro commands to create and export reports into many different file types with just one keystroke. luckily, excel has this feature built in, so you won't need to create your own algorithm.
today's tipsmake will guide you how to automatically report data on microsoft excel. this article also talks about how to query and create reports from external sources (mysql, postgres, oracle, etc.) right on your spreadsheet using the excel plug-in to link your spreadsheet to the source. that data. as for data stored on excel spreadsheets, we will use macro commands to create and export reports into many different file types with just one keystroke. luckily, excel has this feature built in, so you won't need to create your own algorithm. - Create reports automatically in word from Excel's data sheet
 when making reports in word using data from excel spreadsheets, people usually do two tasks: - work a: enter data into excel tables to calculate. - job b: open the word document to update
when making reports in word using data from excel spreadsheets, people usually do two tasks: - work a: enter data into excel tables to calculate. - job b: open the word document to update - Work with charts in PowerPoint 2016
 charts are a tool that users can use to graphically represent data. using a chart in a presentation helps the audience better understand the meaning behind the numbers.
charts are a tool that users can use to graphically represent data. using a chart in a presentation helps the audience better understand the meaning behind the numbers. - Steps to create relationships between multiple tables using Data Model in Excel
 excel is a powerful tool for data analysis and automation after processing large data sets. you can spend considerable time analyzing tons of data using vlookup, index-match, sumif...
excel is a powerful tool for data analysis and automation after processing large data sets. you can spend considerable time analyzing tons of data using vlookup, index-match, sumif... - How to draw flow charts in Excel
 in this article, readers will learn how to set up a flowchart environment and create an excellent flow diagram in excel. some links for readers to download free microsoft excel flow charts will be placed at the end of the article.
in this article, readers will learn how to set up a flowchart environment and create an excellent flow diagram in excel. some links for readers to download free microsoft excel flow charts will be placed at the end of the article. - How to create a Gantt chart for project management in Excel
 gantt chart is a form of chart commonly used for project management, which is one of the most popular and useful ways to present activities. the following article the network administrator will show you how to create a gantt chart in excel.
gantt chart is a form of chart commonly used for project management, which is one of the most popular and useful ways to present activities. the following article the network administrator will show you how to create a gantt chart in excel.










 Word 2013 Complete Guide (Part 10): Bullets, Numbering, Multilevel list in Microsoft Word
Word 2013 Complete Guide (Part 10): Bullets, Numbering, Multilevel list in Microsoft Word How to rotate paper size in Excel
How to rotate paper size in Excel Word 2013 Complete Guide (Part 11): How to create hyperlink links
Word 2013 Complete Guide (Part 11): How to create hyperlink links How to combine Sumif and Vlookup functions in Excel
How to combine Sumif and Vlookup functions in Excel Fix 6 common errors on PowerPoint slides
Fix 6 common errors on PowerPoint slides Word 2013 full-text tutorial (Part 12): How to break pages, paragraph breaks
Word 2013 full-text tutorial (Part 12): How to break pages, paragraph breaks