How to create a Gantt chart for project management in Excel
For complex projects that involve a lot of work to be done, the Gantt chart is one of the smart choices. Excel does not support creating Gantt charts, but you can create a Gantt chart in Excel . The following article will show you how to create a Gantt chart in Excel.
1. What is a Gantt chart?
The Gantt chart is a graph that is often used to manage projects smartly, which is one of the common ways to present time-based activities (tasks or events). Each activity is denoted by a long bar, with a Start Date, a Time (Duration) and an end date (End Date).
More reference: Instructions for creating charts in Excel 2007 or 2010
2. How to create a Gantt chart in Excel
1. Create a work breakdown table
Each activity in your project has a start date, time, and end date. In the table illustrate a project below the items including the activity names, start date, time and end date.

2. Insert bar chart
On the Menu , select Insert , then click the Bar chat icon (bar chart).
A Menu appears, select Stacked Bar Chart ( stacked bar chart).

Add start date data (Start Date Data):
1. Right click on the blank chart location. Then click on Select Data . A Select Data Source window appears.
2. Under Legend Entries (Series) , click on Add to open the Edit Series window.

3. Click on the first field in the Series name section, then click on the boxes on the start date table.

4. Click the icon at the bottom of the Series values field (the red arrow icon is in a table) to open the Edit Series window .

5. Click on the first line and drag down the last line in the Start Date section.
After the item is blacked out. Next, click on the red arrow icon in the table at the end of Edit Series . The current window will close and open a previous window. You just need to click OK.

So the first day data was created in the Gantt chart
See also: How to keep the cells fixed in Excel?
Add data to the Duration Data:
The steps are similar to adding data to the start date entry.
1. Under Legend Entries (Series) , click Add.
2. Click on the first field in the Series name section, then click on the cells in the time table.
3. Click the icon at the bottom of the Series values field (the red arrow icon is in a table) to open the Edit Series window .
Click on the first time box, drag the mouse down to the last time box in the timeline. After the item is selected, next click on the red arrow icon in the table at the end of Edit Series . The current window will close and open the previous window. You choose OK.

Your time data has been added on the Gantt chart.
You can change the date on the left side of the chart
1. Click on any bar on the chart, then right-click, open Select Data.
2. Click Edit under the Horizontal (Category) Axis Labels.

3. Black out the names of the jobs in your chart. Note, do not black out the job list field (Task).

4. Click OK , then click OK
Your Gannt chart will look similar to the illustration below.

3. Gantt chart format
You can customize the created Gantt chart by adding grid lines, labels, or changing the bar color or the way the values or text display with the chart tool.
- Note, the work in your chart is arranged in reverse order. To fix this, simply click to select the task list then right-click, choose Format Axis and select Categories in reverse order, then select Close.

- To hide the green color on each bar, right click on the blue bar, choose Format Data Series , then select Fill and select No fill.
Click on Border to select No Line.
- To delete empty spaces at the beginning of the Gantt chart:
- Click on the first line in the Start date section in the data table. Hold and drag to the last line to select it, then right-click and choose Format Cells, then choose General . Remember to note the number line you see in the Sample section.

- On the Gantt chart , select the date on the chart bar and then right-click and choose Format Axis.
- In the Minimum section, enter the number you noted in the previous section.
- Section Major you should choose the unit of 2.
- Then select Close to complete the editing process.

- If you want the Gantt chart to look better, you can delete the white spaces between the bars:
- Click on the first orange chart bar.
- Right-click then select Format Data Series.
- Separated 100% and Gap Width settings are 10%.
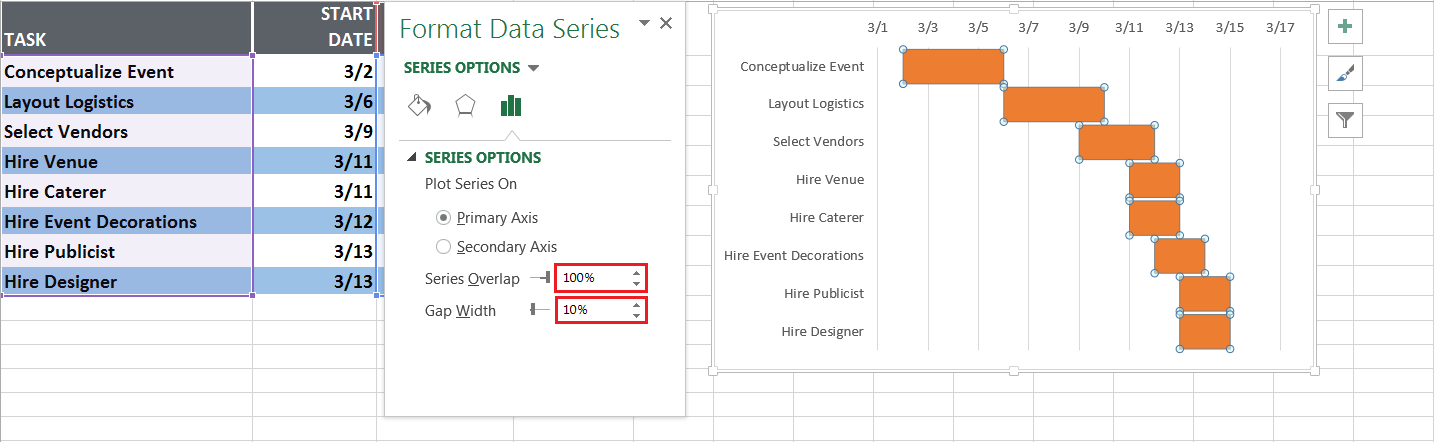
Once completed, your Gantt chart will look like the following illustration:

Good luck!
You should read it
- Instructions on how to create charts in Excel professional
- Gantt chart in Excel, how to create, how to draw Gantt chart in Excel
- How to create 2 Excel charts on the same image
- How to Create a Gantt Chart
- Instructions for creating interactive charts in Excel with INDEX function
- How to draw charts in Excel
- How to create interactive charts and graphs on your Mac using Numbers
- How to create funnel-shaped charts in Excel, Outlook, PowerPoint and Word 2016
May be interested
- How to Create a Multi-Line Chart in Excel
 drawing a multi-line chart in excel is very simple! if your spreadsheet has multiple groups of data, you can view the data visually by creating a chart with multiple lines. you can create a new chart or add lines to an existing chart. this article will show you how to create a multi-line chart
drawing a multi-line chart in excel is very simple! if your spreadsheet has multiple groups of data, you can view the data visually by creating a chart with multiple lines. you can create a new chart or add lines to an existing chart. this article will show you how to create a multi-line chart - How to make a thermometer template in Excel
 using a thermometer chart in excel is a good choice for keeping track of financial goals. here are detailed step-by-step instructions on how to make a heat chart in excel.
using a thermometer chart in excel is a good choice for keeping track of financial goals. here are detailed step-by-step instructions on how to make a heat chart in excel. - How to create 2 Excel charts on the same image
 the combination of 2 charts on the same excel image helps users easily show the data.
the combination of 2 charts on the same excel image helps users easily show the data. - Steps to create graphs (charts) in Excel
 the following article shows you the steps to create a chart (chart) in excel 2013. step 1: select the data to create a chart (for example, here you want to create a sales chart of employees - click employee name column and sales) - insert - select the type of table
the following article shows you the steps to create a chart (chart) in excel 2013. step 1: select the data to create a chart (for example, here you want to create a sales chart of employees - click employee name column and sales) - insert - select the type of table - Create Excel charts that automatically update data with these three simple steps
 excel charts help shorten the decision-making process, because we can immediately see the results and things to change. however, the difficulty in processing data and charts is that users must constantly return to the chart and update new data. yes, this problem will be gone when you follow these three simple steps to create an excel chart that automatically updates data.
excel charts help shorten the decision-making process, because we can immediately see the results and things to change. however, the difficulty in processing data and charts is that users must constantly return to the chart and update new data. yes, this problem will be gone when you follow these three simple steps to create an excel chart that automatically updates data. - How to use pictures as Excel chart columns
 excel offers a variety of chart types. however, you don't have to use columns; you can use images instead to make your charts more appealing.
excel offers a variety of chart types. however, you don't have to use columns; you can use images instead to make your charts more appealing. - How to Create a Bar Chart in Excel
 wikihow will show you how to present data in microsoft excel more eye-catching and attractive with bar charts.
wikihow will show you how to present data in microsoft excel more eye-catching and attractive with bar charts. - Instructions for inserting, drawing and creating charts in Word 2007
 in addition to the fact that we often work and create charts on excel, sometimes you will have to conduct charting in word content.
in addition to the fact that we often work and create charts on excel, sometimes you will have to conduct charting in word content. - How to Make a Pie Chart in Excel
 this wikihow teaches you how to create a visual representation of your data in microsoft excel using a pie chart. open microsoft excel. it resembles a white 'e' on a green background.
this wikihow teaches you how to create a visual representation of your data in microsoft excel using a pie chart. open microsoft excel. it resembles a white 'e' on a green background. - Steps to reset chart in Excel
 the following article shows you the steps to reset the chart in excel 2013. after creating the chart, if you do not like the selected chart style, you can do the following to change the chart type the simplest and fastest way: step 1: sign
the following article shows you the steps to reset the chart in excel 2013. after creating the chart, if you do not like the selected chart style, you can do the following to change the chart type the simplest and fastest way: step 1: sign










 List of shortcuts for Google Docs on Chrome OS (Part 3)
List of shortcuts for Google Docs on Chrome OS (Part 3) List of shortcuts for Google Docs on Android (Part 4)
List of shortcuts for Google Docs on Android (Part 4) List of Google Docs shortcuts on iOS (Last part)
List of Google Docs shortcuts on iOS (Last part) List of common shortcuts for Google Sheets on computers (Part 1)
List of common shortcuts for Google Sheets on computers (Part 1) List of common shortcuts for Google Sheets on Mac (Part 2)
List of common shortcuts for Google Sheets on Mac (Part 2) List of common shortcuts for Google Sheets on Chrome OS (Part 3)
List of common shortcuts for Google Sheets on Chrome OS (Part 3)