How to Create a Chart in Excel
More data
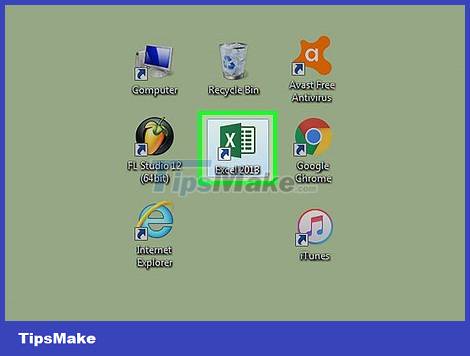
Open the Microsoft Excel program. This program has an icon that looks like a white "E" on a green background.
If you want to create a chart from existing data, double-click the Excel document containing the data to open it and proceed to the next step.
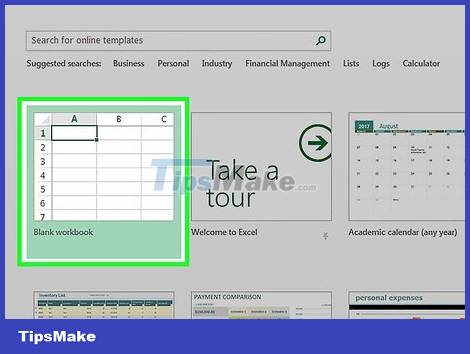
Click on Blank workbook – Blank workbook (for PC) or Excel Workbook (for Mac). This button is located in the upper left of the "Template" window.
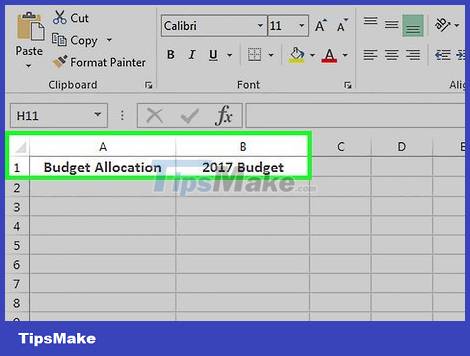
Add a name to the chart. To add a name to the chart, click in cell B1, then enter the name of the chart.
For example, if you create a chart for your budget, cell B1 is titled something similar to "2017 Budget".
You can also enter a label for clarity in cell A1 - for example, "Budget allocation".

Add data to the chart. First enter the label names for the parts of the pie chart in column A and enter the values of those parts in column B.
For the budget example above, you could write "Car expenses" in cell A2 and then enter "1000 USD" in cell B2.
The pie chart templates will automatically determine the percentages for you.

Complete the data entry process. Once you've completed this process, you're ready to chart your data.
Create a chart

Select all data. To select, click in cell A1, hold down the ⇧ Shift key, and then click the bottom value in column B. You should be able to select all the data.
If your data is in columns marked with letters, numbers, etc. otherwise, click the top left cell in the data group and then click the bottom right cell while holding down the ⇧ Shift key.

Click the Insert tab . This tab is at the top of the Excel window, just to the right of the Home tab.

Click the "Pie Chart" icon. This icon is the round button in the "Charts" options group, just below and to the right of the Insert tab. You will then see several options appear in the drop-down menu:
2-D Pie - Create a simple pie chart showing color-coded sections of data.
3-D Pie - Uses a three-dimensional pie chart that displays color-coded data.

Click an option. This helps create a pie chart based on existing data; you'll see color-coded tags at the bottom of the chart that correspond to the colored parts of the chart.
You can preview the options here by hovering over the different chart patterns.

Customize the look and feel of the chart. To customize the look, click the Design tab near the top of the "Excel" window, then click an option in the "Chart Styles" group. This will change the look and feel of your graph, including the colors used, how the text is distributed, and whether or not the percentage is visible.
To view the Design tab, you must select the chart by clicking on it.
You should read it
- How to fix the SUM function doesn't add up in Excel
- Guidance on how to align Excel correctly
- How to keep Excel and Excel columns fixed?
- What is ### error in Excel? how to fix ### error in Excel
- How to display 0 in front of a number in Excel
- Instructions for searching and replacing in Excel tables
- MS Excel 2007 - Lesson 2: Customizing in Excel
- 3 ways down the line in Excel, line break, down row in 1 Excel cell
May be interested
- Steps to create graphs (charts) in Excel
 the following article shows you the steps to create a chart (chart) in excel 2013. step 1: select the data to create a chart (for example, here you want to create a sales chart of employees - click employee name column and sales) - insert - select the type of table
the following article shows you the steps to create a chart (chart) in excel 2013. step 1: select the data to create a chart (for example, here you want to create a sales chart of employees - click employee name column and sales) - insert - select the type of table - How to create a Gantt chart for project management in Excel
 gantt chart is a form of chart commonly used for project management, which is one of the most popular and useful ways to present activities. the following article the network administrator will show you how to create a gantt chart in excel.
gantt chart is a form of chart commonly used for project management, which is one of the most popular and useful ways to present activities. the following article the network administrator will show you how to create a gantt chart in excel. - Create Excel charts that automatically update data with these three simple steps
 excel charts help shorten the decision-making process, because we can immediately see the results and things to change. however, the difficulty in processing data and charts is that users must constantly return to the chart and update new data. yes, this problem will be gone when you follow these three simple steps to create an excel chart that automatically updates data.
excel charts help shorten the decision-making process, because we can immediately see the results and things to change. however, the difficulty in processing data and charts is that users must constantly return to the chart and update new data. yes, this problem will be gone when you follow these three simple steps to create an excel chart that automatically updates data. - How to use pictures as Excel chart columns
 excel offers a variety of chart types. however, you don't have to use columns; you can use images instead to make your charts more appealing.
excel offers a variety of chart types. however, you don't have to use columns; you can use images instead to make your charts more appealing. - How to Create a Bar Chart in Excel
 wikihow will show you how to present data in microsoft excel more eye-catching and attractive with bar charts.
wikihow will show you how to present data in microsoft excel more eye-catching and attractive with bar charts. - Instructions for inserting, drawing and creating charts in Word 2007
 in addition to the fact that we often work and create charts on excel, sometimes you will have to conduct charting in word content.
in addition to the fact that we often work and create charts on excel, sometimes you will have to conduct charting in word content. - How to Make a Pie Chart in Excel
 this wikihow teaches you how to create a visual representation of your data in microsoft excel using a pie chart. open microsoft excel. it resembles a white 'e' on a green background.
this wikihow teaches you how to create a visual representation of your data in microsoft excel using a pie chart. open microsoft excel. it resembles a white 'e' on a green background. - Steps to reset chart in Excel
 the following article shows you the steps to reset the chart in excel 2013. after creating the chart, if you do not like the selected chart style, you can do the following to change the chart type the simplest and fastest way: step 1: sign
the following article shows you the steps to reset the chart in excel 2013. after creating the chart, if you do not like the selected chart style, you can do the following to change the chart type the simplest and fastest way: step 1: sign - Gantt chart in Excel, how to create, how to draw Gantt chart in Excel
 gantt chart in excel, how to create, how to draw gantt chart in excel. you are the manager often have to manage projects with many jobs, so you want to use the gantt chart in excel to better manage projects. if you haven't
gantt chart in excel, how to create, how to draw gantt chart in excel. you are the manager often have to manage projects with many jobs, so you want to use the gantt chart in excel to better manage projects. if you haven't - How to fix chart position in Excel
 when you position the chart in excel, users can easily change the size of the column in the worksheet without affecting the position and size of the chart.
when you position the chart in excel, users can easily change the size of the column in the worksheet without affecting the position and size of the chart.










 How to Replace Comma with Period in Excel
How to Replace Comma with Period in Excel How to Activate Microsoft Office on PC or Mac
How to Activate Microsoft Office on PC or Mac The easiest way to View XML files
The easiest way to View XML files The easiest way to Convert XML to Excel
The easiest way to Convert XML to Excel How to Create a Probability Distribution Graph in Excel
How to Create a Probability Distribution Graph in Excel How to Hide or Delete Comments in Microsoft Word
How to Hide or Delete Comments in Microsoft Word