Instructions for inserting, drawing and creating charts in Word 2007
In the process of processing content in Word versions, sometimes we also need to create a variety of charts to serve the content in the lesson. So how to create and insert charts on Word is different when we do it like on Excel? In the following article, we will show you how to create and draw charts on Word 2007.
Step 1:
First of all, in the Word text, click the Insert item in the Ribbon and select Chart .
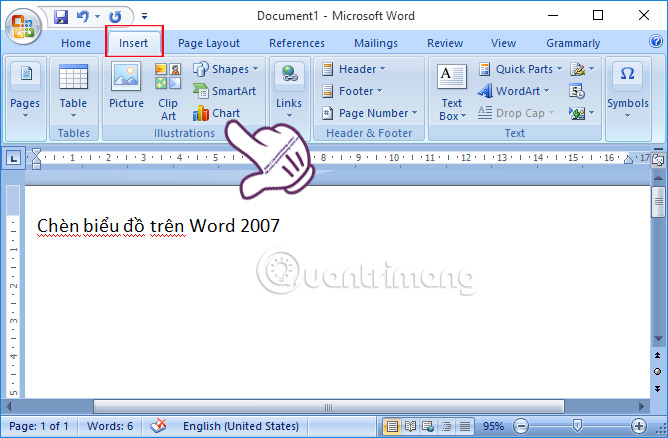
Step 2:
The Insert Chart interface appears. Here, we will select the type of chart you want to use in Word content. Click OK to use that chart.
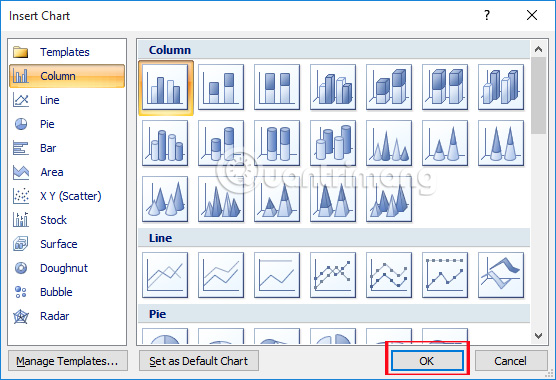
Step 3:
Shortly thereafter, on the content Word will appear the general chart that we selected.
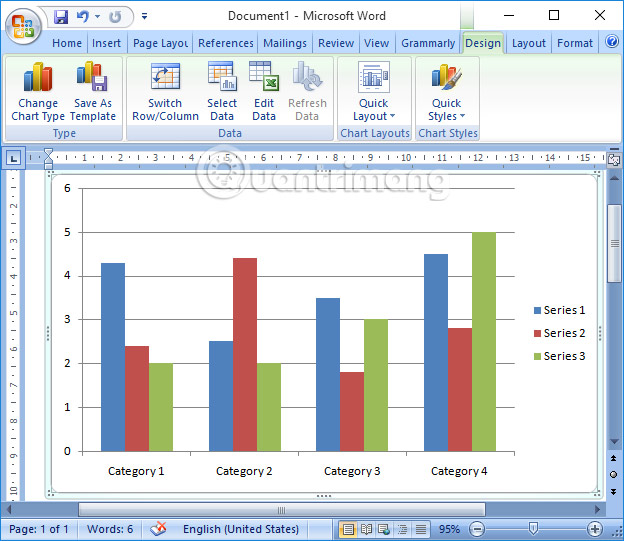
At the same time, the data sheet appears in Excel.

Step 4:
The next thing is that we will rely on the chart on Word and fill the data into the data sheet in Excel .

Soon, you will get the complete chart on Word with the data that we have filled in Excel.
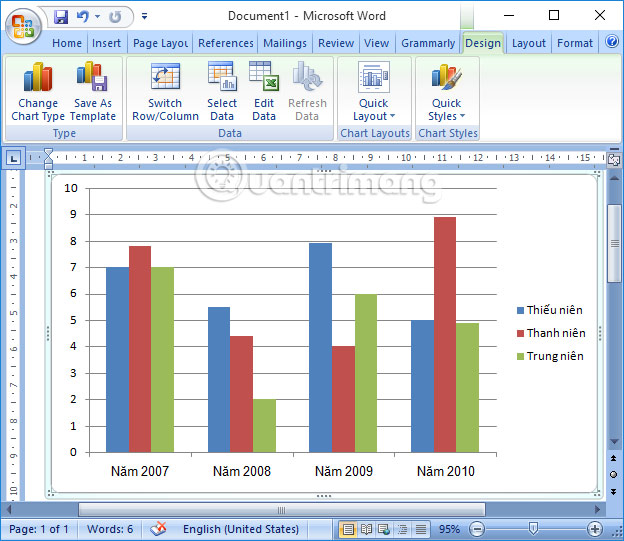
Step 5:
If you want to edit the chart created on Word , we right-click on the chart and select Change Chart Type .

Step 6:
Also appears the Insert Chart table. Here, we can change with the new chart in the Word text content . There are 11 types of charts to choose from, such as the Column chart, Line chart, Pie pie chart, . At each chart type, there are many different types of charts. You just need to click on a certain chart type and click OK to finish.

So the previous bar graph has been changed by a straight line graph. The data and data remain unchanged.
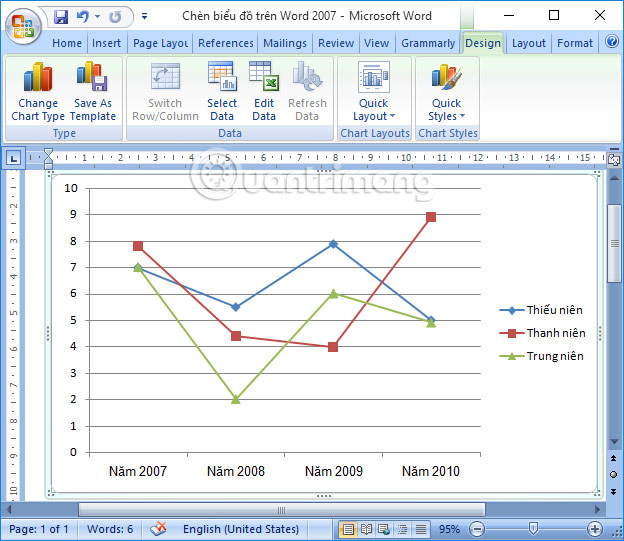
Step 7:
If the user wants to change the data in the chart , we right-click on the chart and select Edit Data . Immediately after that, the data sheet will appear in Excel and you just need to enter the new data in this table.

Above is how to create a chart on Word 2007. We will pass the Excel table to import the data for the chart on Word. Changing the new chart will not affect the data we entered earlier in the Word content.
Refer to the following articles:
- Create a quick dot (……………) line in Microsoft Word
- Instructions for printing two-sided paper in Word, PDF, Excel
- Simple way to convert PDF files to Word
I wish you all success!
You should read it
- How to create a chart in Word 2016
- Insert and edit charts in Word
- How to draw a chart in Word
- How to Make a Bar Chart in Word
- 8 types of Excel charts and when you should use them
- Instructions on how to copy charts from Excel to Word
- Chart in MS Word
- Word 2013 Complete Guide (Part 17): Drawings and how to create effects for drawings
May be interested
- Instructions on how to create charts in Excel professional
 instructions on how to create charts in excel professional. excel supports many types of charts from column charts, line charts to area charts, scatter charts, radar charts .... you can freely choose the chart type that fits the table. data required
instructions on how to create charts in excel professional. excel supports many types of charts from column charts, line charts to area charts, scatter charts, radar charts .... you can freely choose the chart type that fits the table. data required - How to create name tags in Word
 in word there are many options for you to design your document as you like, such as creating a cover page in word, creating a business card in word or creating a name tag in word.
in word there are many options for you to design your document as you like, such as creating a cover page in word, creating a business card in word or creating a name tag in word. - How to create images from drawings on Freepik is very artistic
 the pikaso ai tool from freepik has just launched ai image creation features such as creating ai images on freepik from the content you enter or from simple, scribbles you draw.
the pikaso ai tool from freepik has just launched ai image creation features such as creating ai images on freepik from the content you enter or from simple, scribbles you draw. - Instructions for displaying charts in powerpoint 2007
 when you create a chart showing a certain table of data in powerpoint 2007. but you do not know how to customize it as you like, refer to the article below.
when you create a chart showing a certain table of data in powerpoint 2007. but you do not know how to customize it as you like, refer to the article below. - How to create charts in excel 2007 is extremely simple!
 detailed instructions on how to create charts in excel 2007 are extremely simple for you to read
detailed instructions on how to create charts in excel 2007 are extremely simple for you to read - How to insert the C degree icon in Word, Excel?
 how to insert c degree symbol into content word, excel, powerpoint? you have 4 ways to enter the c degree icon in word, excel and powerpoint, below are detailed instructions.
how to insert c degree symbol into content word, excel, powerpoint? you have 4 ways to enter the c degree icon in word, excel and powerpoint, below are detailed instructions. - Instructions for inserting captions for photos in Word
 when you add captions to images, it will make the image clearer, the content more professional. the following article will guide you to insert captions for pictures in word.
when you add captions to images, it will make the image clearer, the content more professional. the following article will guide you to insert captions for pictures in word. - Instructions for inserting table captions in Word
 similar to other content in word, you can insert a caption for the table to explain the content of the table or simply enter a name for the table to make it easier for people to follow.
similar to other content in word, you can insert a caption for the table to explain the content of the table or simply enter a name for the table to make it easier for people to follow. - Instructions on how to copy charts from Excel to Word
 usually very few people who draw charts on word often draw charts on excel and then copy them to word. but you don't know how to copy. the following article the network administrator will show you how to copy a chart from excel to word documents.
usually very few people who draw charts on word often draw charts on excel and then copy them to word. but you don't know how to copy. the following article the network administrator will show you how to copy a chart from excel to word documents. - JavaScript code to create multi-series graphs that update live data
 the example below illustrates a multi-series line chart pattern that is updated every 3 seconds. it is created with javascript.
the example below illustrates a multi-series line chart pattern that is updated every 3 seconds. it is created with javascript.









 Instructions on how to count words in cells in Excel
Instructions on how to count words in cells in Excel 8 default settings for optimizing Microsoft Office 2016
8 default settings for optimizing Microsoft Office 2016 How to insert and edit SVG images in Office 2016?
How to insert and edit SVG images in Office 2016? How to create an alternative phrase in Google Docs
How to create an alternative phrase in Google Docs How to use the Search function in Excel
How to use the Search function in Excel Mix text, merge messages, mix Excel tables into Word 2007 documents
Mix text, merge messages, mix Excel tables into Word 2007 documents