How to insert Google Drawing into Google Docs
Google Drawing is Google's unique drawing and design tool, operating independently similar to Google Docs or Google Slides. With drawing tools, shapes or lines and different strokes, users can create many drawings such as diagrams, designs, . After finishing drawing on Google Drawing, users can insert drawing file into other document tools such as insert in Google Docs, Google Slides, . So we do not need to redraw the content on other tools. The following article will guide you how to insert Google Drawing on other online editing tools.
- How to create a grid chart on MathType
- Instructions for creating charts on PowerPoint
- The best thinking mapping software today
Guide to insert Google Drawing on Google Docs
Step 1:
After completing the drawing on Google Drawing, users click on the File section and select Publish on the web .
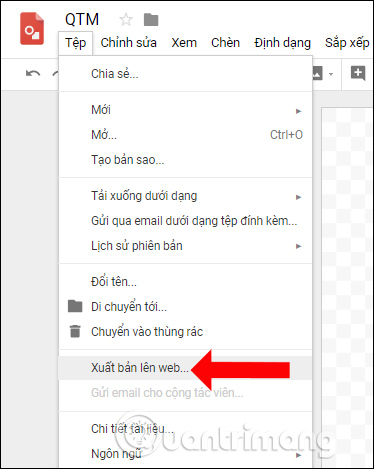
Step 2:
Display the new interface and click the Publish button to get the link for drawing on Google Drawing.

When asked if you want to be sure to export the drawing, click OK to agree.

Users will immediately see the drawing link used to insert other editing tools through the drawing URL. Press Ctrl + C to copy this link.

Step 3:
Now open Google Docs and click on Insert , choose Next to Image and choose the type of Insert By URL .

Display the frame to enter the newly copied drawing URL on Google Drawing into this interface.

The drawing preview interface is displayed as shown below, click the Insert button to insert the drawing into Google Docs.

The drawing will display in Google Docs content as shown below. We can enlarge or shrink the size of the drawing, as it is inserted as an image. If you want to edit the drawing, you must edit it again in Google Drawing, then proceed to re-insert the URL from the beginning.

To insert Google Drawing drawings on Google Sheets , users click on Insert then select Next to the Picture section .

In the new interface, click on the item Under URL and paste the link for Google Drawing drawing. Click the Select button below to add.

Picture drawings displayed on Google Sheets as below.

Inserting Google Drawing drawings on Google Slides also works similarly on Google Docs and produces the following results.

Through the Google Drawing drawing URL, we can insert drawings on different drafting tools. The drawing will be inserted as an image so we can change the insert position, the size of the drawing depending on the layout and requirements when editing the content.
See more:
- 10 best free diagramming tools for Windows
- Some tools to help create online charts
- How to install and use the Cabri II Plus Math drawing software
I wish you all success!
You should read it
- How to insert Google Sheets charts into Google Docs
- How to use Google Drawing
- How to insert mathematical formulas, equations in Google Docs
- How to insert musical note notation in Google Docs
- How to insert characters on Google Docs
- How to insert watermark in Google Docs
- How to embed Google Slide into Google Doc
- How to insert link links in Google Docs documents
May be interested
- How to create an image frame on Google Docs
 when adding a photo frame on google docs, it makes the image stand out better than the usual insert.
when adding a photo frame on google docs, it makes the image stand out better than the usual insert. - How to insert PDF into Google Docs
 to insert pdf into google docs, users have many different ways to do it, such as inserting as a link or inserting as an image.
to insert pdf into google docs, users have many different ways to do it, such as inserting as a link or inserting as an image. - 40+ tips in Google Docs (P1)
 google docs is a very effective application with most of the features you want from a word processor. in this article, there will be more than 40 tips and tricks, you will find it useful.
google docs is a very effective application with most of the features you want from a word processor. in this article, there will be more than 40 tips and tricks, you will find it useful. - How to insert Header, Footer in Google Docs
 when inserting header, footer in google docs, the reader has more information about the document such as page number, author name, ...
when inserting header, footer in google docs, the reader has more information about the document such as page number, author name, ... - How to insert footnotes in Google Docs
 inserting footnotes on google docs helps you add comments to documents.
inserting footnotes on google docs helps you add comments to documents. - How to add Google Keep notes to Google Docs
 the created google keep notes can be added to docs content very easily.
the created google keep notes can be added to docs content very easily. - The way Google Docs helps you become professional
 google docs templates has a lot of interesting things. you may not know that google docs has a large, free repository of templates that you can use for almost any case.
google docs templates has a lot of interesting things. you may not know that google docs has a large, free repository of templates that you can use for almost any case. - How to insert footer on a page in Google Docs
 in addition to inserting footer for all pages in a google docs document, users can also insert footer for 1 document page, as required by the document.
in addition to inserting footer for all pages in a google docs document, users can also insert footer for 1 document page, as required by the document. - Instructions for dividing and merging columns on Google Docs
 when working with the google docs online editing application, in addition to importing content, you sometimes need to perform table processing operations.
when working with the google docs online editing application, in addition to importing content, you sometimes need to perform table processing operations. - How to create bookmarks on Google Docs
 creating a bookmark of the location of a google docs document will quickly move to the specific location marked in the document.
creating a bookmark of the location of a google docs document will quickly move to the specific location marked in the document.










 How to create a password protection for Excel sheets
How to create a password protection for Excel sheets How to insert images below the word on PowerPoint
How to insert images below the word on PowerPoint How to create a crossword game on PowerPoint
How to create a crossword game on PowerPoint Work with lists in PowerPoint 2016
Work with lists in PowerPoint 2016 How to insert images into Header, Footer on Word
How to insert images into Header, Footer on Word How to change the direction of Word documents
How to change the direction of Word documents