How to Add a Second Y Axis to a Microsoft Excel Chart
Add a second Y axis
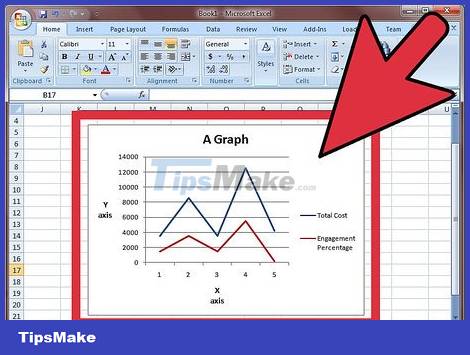
Create a chart in excel, assuming that all have the same units.
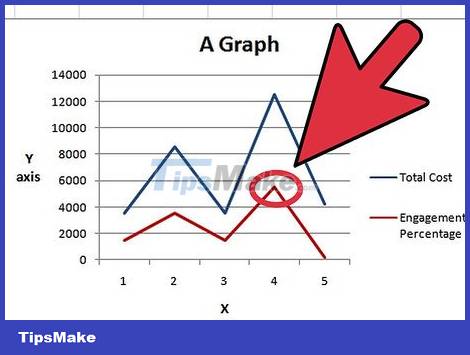
Go to the chart and right-click on the line of the data system to which you want to add a Y axis. In this example, if you want to add a Y axis for percentages, right click on the red line.
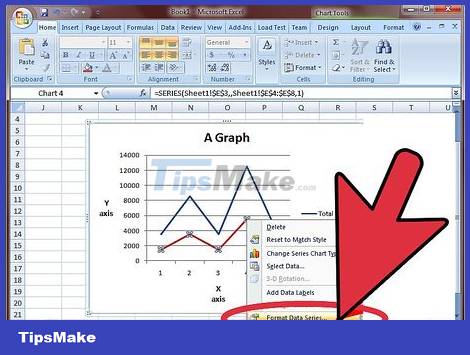
Select "Format Data Series".

Under "Axis," select the radio button next to "Secondary Axis."

Select OK, you will see the second Y axis appear on the graph.
Change the chart type of the second dataset

Back on the chart, right-click on the line of the data system to which you want to add a Y axis. In this example, if you want to add a Y axis for percentages, right click on the red line.

Select "Change Series Chart Type" (Change series chart type)
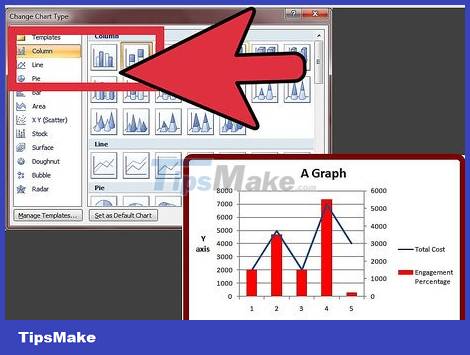
Select the chart type for which you want to add the second data series. In this example it is a column graph.
You should read it
- How to draw a line chart in Excel
- 8 types of Excel charts and when you should use them
- Steps to use Pareto chart in Excel
- How to create a pie chart in Microsoft Excel
- How to create a bar chart in Excel
- How to make a thermometer template in Excel
- How to Make a Pie Chart in Excel
- Steps to reset chart in Excel
May be interested
- Steps to reset chart in Excel
 the following article shows you the steps to reset the chart in excel 2013. after creating the chart, if you do not like the selected chart style, you can do the following to change the chart type the simplest and fastest way: step 1: sign
the following article shows you the steps to reset the chart in excel 2013. after creating the chart, if you do not like the selected chart style, you can do the following to change the chart type the simplest and fastest way: step 1: sign - How to fix chart position in Excel
 when you position the chart in excel, users can easily change the size of the column in the worksheet without affecting the position and size of the chart.
when you position the chart in excel, users can easily change the size of the column in the worksheet without affecting the position and size of the chart. - 'Moving' chart in Excel
 do you see a motion chart in excel? with a simple, self-created viual basic program, you can make your chart move to look lively. suppose, you have a data table with column a containing the variable x (from a4: a19).
do you see a motion chart in excel? with a simple, self-created viual basic program, you can make your chart move to look lively. suppose, you have a data table with column a containing the variable x (from a4: a19). - Instructions for creating charts in Excel 2007 or 2010
 the chart is a very effective way of displaying data in computational or statistical programs, especially microsoft excel. in the tutorial below, we will cover the basic operations to create a chart from the data table in excel 2007 or 2010 version ...
the chart is a very effective way of displaying data in computational or statistical programs, especially microsoft excel. in the tutorial below, we will cover the basic operations to create a chart from the data table in excel 2007 or 2010 version ... - Create Excel charts that automatically update data with these three simple steps
 excel charts help shorten the decision-making process, because we can immediately see the results and things to change. however, the difficulty in processing data and charts is that users must constantly return to the chart and update new data. yes, this problem will be gone when you follow these three simple steps to create an excel chart that automatically updates data.
excel charts help shorten the decision-making process, because we can immediately see the results and things to change. however, the difficulty in processing data and charts is that users must constantly return to the chart and update new data. yes, this problem will be gone when you follow these three simple steps to create an excel chart that automatically updates data. - How to Create a Bar Chart in Excel
 wikihow will show you how to present data in microsoft excel more eye-catching and attractive with bar charts.
wikihow will show you how to present data in microsoft excel more eye-catching and attractive with bar charts. - Detailed instructions on how to graph in excel
 the article will help you learn how to graph in excel and help you manage the data you have.
the article will help you learn how to graph in excel and help you manage the data you have. - How to draw a bar chart in Excel
 how to draw a bar chart in excel. a bar chart is a chart that is used quite a lot, this is a chart that displays many different types of data with a rectangular column, the longer the bar, the greater the value. there are two types of bar charts: vertical and vertical charts
how to draw a bar chart in excel. a bar chart is a chart that is used quite a lot, this is a chart that displays many different types of data with a rectangular column, the longer the bar, the greater the value. there are two types of bar charts: vertical and vertical charts - How to create a pie chart in Excel
 pie charts are a regular way to show things through data, which help your paper be scientific and attract readers. the following article details how to create a pie chart in excel.
pie charts are a regular way to show things through data, which help your paper be scientific and attract readers. the following article details how to create a pie chart in excel. - Instructions for creating charts in Excel 2007
 excel always provides an easy tool for you to create charts from existing data tables and in excel 2007 it will become easier.
excel always provides an easy tool for you to create charts from existing data tables and in excel 2007 it will become easier.










 How to Add Numbers Automatically in Excel
How to Add Numbers Automatically in Excel How to Add Exponents in Microsoft Word
How to Add Exponents in Microsoft Word How to Add Music to PowerPoint
How to Add Music to PowerPoint How to Add Links in Excel
How to Add Links in Excel Add a text box or border around text on a Google Docs document
Add a text box or border around text on a Google Docs document How to Add Animations in Microsoft PowerPoint
How to Add Animations in Microsoft PowerPoint