How to create a countdown timer in Excel
Network administrators have previously taught you how to create a countdown timer in PowerPoint slides through the use of other motion effects. And with Excel, we can completely create a countdown timer with a simple implementation, through the use of VBA code.
Accordingly, the user selects the time format type to display and then enters the VBA code to conduct the countdown. When running a code, the clock in Excel automatically counts down and you will see the time change. When the countdown time expires, Excel sends a notification to the user. The following article will guide you how to insert a countdown timer in Excel.
- How to install VBA in Excel
- How to break VBA password in Excel
- How to create blinking text in Excel
- How to automatically highlight rows and columns in Excel
Instructions for inserting a countdown timer in Excel
Step 1:
First we select a blank cell to enter the countdown time, then right-click and select Format Cells .
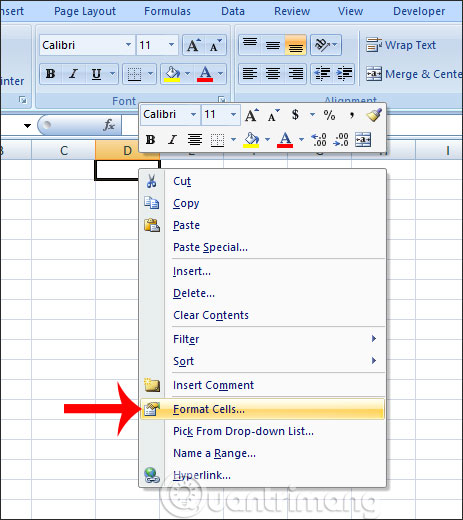
Display the format selection interface for the cell. Here click on the Number tab and then we select the format for the cell is Time , then look to the right to select the time display type . If you want to display by Vietnamese clock style, choose Local as Vietnamese. Click OK below to save.

Step 2:
Now we enter the amount of time we want to count down , hour by hour, minute by minute or second as we wish . Adjust the format for the time box, color, font style, font, text size to make the cell more prominent.
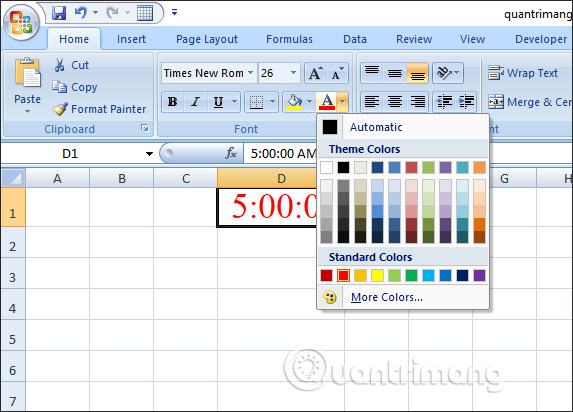
Step 3:
Once you've created the countdown timeline, click the Developer tab and then click Visual Basic to open the VBA code editor.

Display the new interface, click the Insert button , select the Module to open the interface to enter the VBA code.
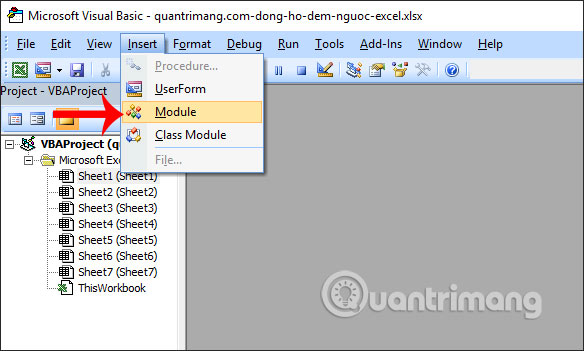
Now show the interface so we can enter the following VBA code into the interface.
Dim gCount As Date 'Updateby20140925 Sub Timer() gCount = Now + TimeValue("00:00:01") Application.OnTime gCount, "ResetTime" End Sub Sub ResetTime() Dim xRng As Range Set xRng = Application.ActiveSheet.Range("D1") xRng.Value = xRng.Value - TimeSerial(0, 0, 1) If xRng.Value <= 0 Then MsgBox "Countdown complete." Exit Sub End If Call Timer End Sub 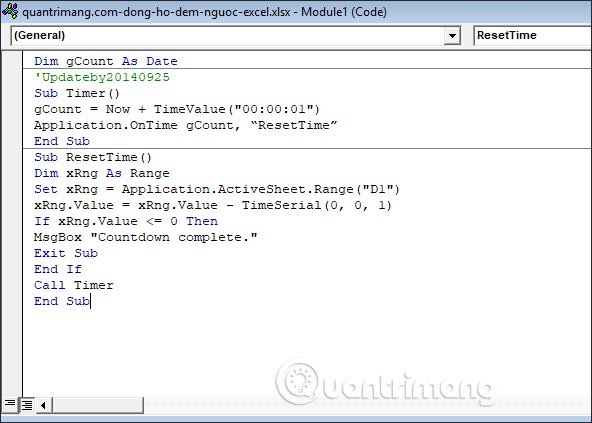
After finishing, click the Run icon to run the code as shown.
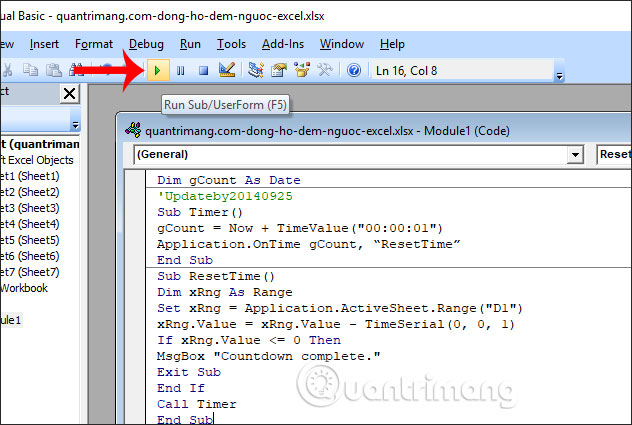
Close the interface and the results we will see the clock automatically countdown. We can change the countdown time as we wish, and the clock will not be changed and still count down until the timer runs out.
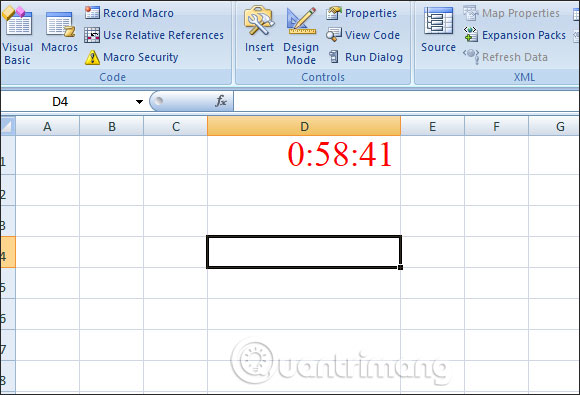
Step 4:
To fix this clock in the working interface in Excel, click the box below the clock box , select the View tab, select Freeze Panes and click Freeze Panes to freeze the row.
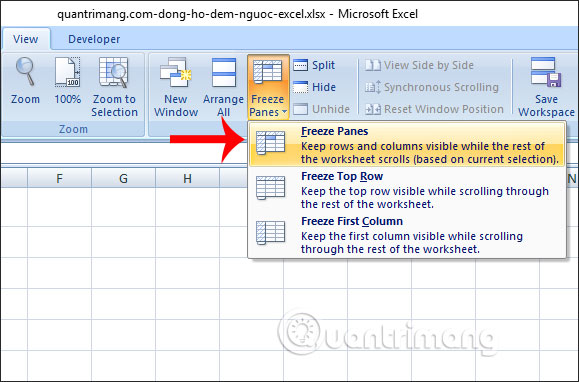
So when you scroll down the content below, the countdown timer is always displayed on top.
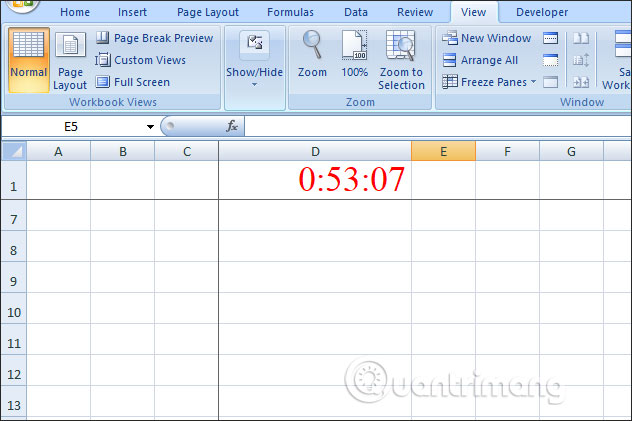
Finally, when the countdown ends, the Excel interface will display the completion message as shown below.

With just a few simple steps, we have created a countdown timer in Excel. The countdown time is not fixed and you can change the time as you like, but it must be in the set time format.
I wish you successful implementation!
You should read it
- Instructions for inserting a countdown timer in Google Slides
- How to insert a Word document into an Excel file
- How to insert watermark, logo sink into Excel
- MS Excel - Lesson 4: Working with lines, columns, sheets
- How to mark products in Excel
- Instructions for inserting a PDF file into Excel spreadsheet
- How to insert a batch image into Excel box
- Instructions for inserting an image into an Excel spreadsheet
May be interested
- How to timer Panasonic air conditioner
 panasonic air-conditioning timer is a very useful feature on air conditioners when we can set the time to turn on or off the air conditioner automatically without having to directly perform.
panasonic air-conditioning timer is a very useful feature on air conditioners when we can set the time to turn on or off the air conditioner automatically without having to directly perform. - Windows 11 has added new Timer and Countdown clock widgets, what's noteworthy?
 the widget system is one of the important components in the innovative user experience that microsoft wants to implement on windows 11.
the widget system is one of the important components in the innovative user experience that microsoft wants to implement on windows 11. - Music timer on Youtube
 the youtube music timer will help you not to consume much battery power if you accidentally listen to a playlist or a long story on youtube and oversleep.
the youtube music timer will help you not to consume much battery power if you accidentally listen to a playlist or a long story on youtube and oversleep. - How to create a universal clock on Chrome
 cool clock utility will create clock and many other options on chrome.
cool clock utility will create clock and many other options on chrome. - How to Use Palm Timer to Take Selfies on Android
 on pixel phones, google's palm timer feature saves you the hassle of setting a timer and rushing to pose.
on pixel phones, google's palm timer feature saves you the hassle of setting a timer and rushing to pose. - Trick to use quick timer on iPhone
 you can quickly activate the timer (timer) on ios thanks to the following two ways.
you can quickly activate the timer (timer) on ios thanks to the following two ways. - How to draw charts in Excel
 drawing diagrams on excel are basic and often done, when displaying data based on tables or comparing figures together.
drawing diagrams on excel are basic and often done, when displaying data based on tables or comparing figures together. - How to create a password protection for Excel sheets
 in addition to creating passwords for excel files, we can proceed to set the password for each sheet in excel data to prevent the ability to edit the sheet content, but can still view the content.
in addition to creating passwords for excel files, we can proceed to set the password for each sheet in excel data to prevent the ability to edit the sheet content, but can still view the content. - How to create bullet list in Excel
 creating bullet lists (notation lists) in excel is not as simple as in word because there is no bullet button on the ribbon in excel. therefore, this article will show you 7 ways to create bullet list in excel.
creating bullet lists (notation lists) in excel is not as simple as in word because there is no bullet button on the ribbon in excel. therefore, this article will show you 7 ways to create bullet list in excel. - Instructions on how to create diagonal lines in Excel box
 manipulating 1 cell into 2 diagonal triangles with a line on excel is a very basic operation and is often performed during the process of creating tables on excel.
manipulating 1 cell into 2 diagonal triangles with a line on excel is a very basic operation and is often performed during the process of creating tables on excel.










 How to convert CSV files to Excel in bulk
How to convert CSV files to Excel in bulk How to transfer contacts from an Excel worksheet to Outlook
How to transfer contacts from an Excel worksheet to Outlook How to create text color changing effects in PowerPoint
How to create text color changing effects in PowerPoint Set of beautiful, professional 3D Powerpoint wallpapers
Set of beautiful, professional 3D Powerpoint wallpapers How to insert background for Google Slides
How to insert background for Google Slides How to use the MEDIAN function in Google Sheets
How to use the MEDIAN function in Google Sheets