How to insert background for Google Slides
With PowerPoint and Google Slides, in addition to the presentation content that needs to attract the attention of the viewer, combining effects for every detail in the slide, the use of beautiful background is essential. There are many beautiful PowerPoint backgrounds with Google Slides we can take advantage of the provided backgrounds, or use your own backgrounds to use for your slides. Due to the combination with Google Drive account, the images uploaded to Drive can also be used as a background for presentation slides. There are also many other options for downloading wallpapers for slides on Google Slides. The following article will guide you how to insert background images for Google Slides.
- 10 Google Slides tips and tricks to save you time
- How to create and use custom gradients in Google Slides
- Powerful support utilities for Google Slides
- How to open PowerPoint slides on Google Slides
Instructions for inserting wallpapers for Google Slides
Step 1:
We compose content for slides on Google Slides, then click on a slide to select the background image. Click Next Slide , select Change background image .
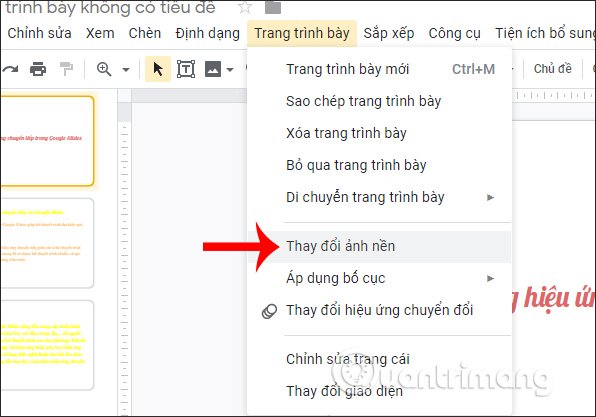
Step 2:
Next we will see the option to use colors as a background for PowerPoint. If you want to be simple, you can use this color part. Click the triangle at the white circle and select the color you want to use.

Then we choose 1-color style or choose a combination of colors at Color Conversion. If you want to add colors, click on Customize. Select the color and click Done .

As a result we will see the slide add a background color as shown below.
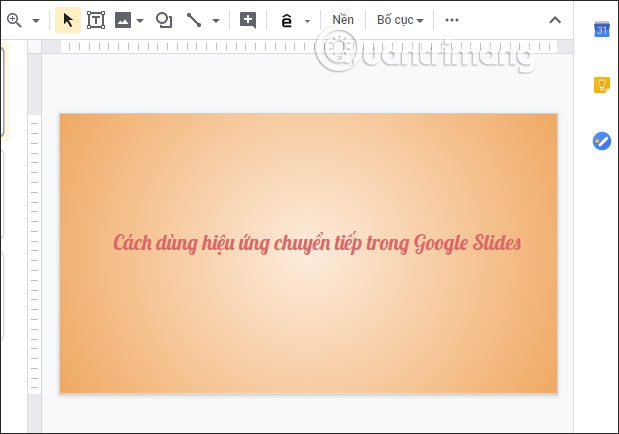
Step 3:
If you want to change the background image color, then also click Slide and select the change wallpaper. Now we will click on Select image .

Step 4:
Switch to the new interface we will see there are many different options to find backgrounds for presentation slides.
- Upload: Download images directly from your computer as a slide wallpaper.
- Snapshot: Capture images directly.
- By URL: Paste the image URL for Google Slides to scan the image.
- Your album: Images uploaded to Google Photos.
- Google Drive: Images downloaded from Drive.
- Search: Find images directly from Google.

Click on the image you want to use as a wallpaper and then click Select below.

Then click Done to save the new background image for the selected slide.

Slide result is inserted background image as below.

If you want to apply this image to the entire content slide , click Add to subject . The result of all slides is applied to the new image you choose.

Google Slides gives users a lot of options to choose the background image for the slide. With these options, we will increase the professionalism as well as attractiveness for presentations.
I wish you successful implementation!
You should read it
- How to insert video and audio into Google Slides
- How to add transitions in Google Slides
- Powerful support utilities for Google Slides
- How to embed Google Slide into Google Doc
- 10 things you can do with Google Slides
- Instructions to hide slides on Google Slides
- 10 Google Slides tips and tricks to save you time
- 5 best Google Slides templates for teachers
May be interested
- 10 Google Slides tips and tricks to save you time
 with google slides, you can do things like dictate, import / export files and zoom in and out. not only that, but google slides has many more possibilities, please read this article to explore those features.
with google slides, you can do things like dictate, import / export files and zoom in and out. not only that, but google slides has many more possibilities, please read this article to explore those features. - How to insert Google Drawing into Google Docs
 google drawing drawings can be inserted on other drafting tools to serve a variety of presentation needs.
google drawing drawings can be inserted on other drafting tools to serve a variety of presentation needs. - 5 best Google Slides templates for teachers
 google slides is one of the best and free presentation apps out there. this tool uses a simple approach that makes it quick and easy to create and present slides for teachers and education professionals.
google slides is one of the best and free presentation apps out there. this tool uses a simple approach that makes it quick and easy to create and present slides for teachers and education professionals. - How to insert background into PowerPoint
 insert background into powepoint as background to make your slide more vivid, more beautiful. let's follow the following article of tipsmake to learn how to insert background into powerpoint.
insert background into powepoint as background to make your slide more vivid, more beautiful. let's follow the following article of tipsmake to learn how to insert background into powerpoint. - How to Make Your Slides Entertaining on Google Slides
 google slides is a great way to express your ideas while entertaining people. you can change the background, add animations, pictures, speech bubbles, shapes, text boxes, and many other creative additions. read on to find out how you can...
google slides is a great way to express your ideas while entertaining people. you can change the background, add animations, pictures, speech bubbles, shapes, text boxes, and many other creative additions. read on to find out how you can... - How to download photos from Google Slides slides
 by default, google slides does not have the option to download images in slides to your computer, but you can still download it in many different ways without being complicated.
by default, google slides does not have the option to download images in slides to your computer, but you can still download it in many different ways without being complicated. - What is Google Sites, and when should you use it?
 google sites is a useful application from google, but not many people know about it. if you're looking to build an intranet for your employees, a website for your family, or an hotspot for your work team, then google sites could be the ideal choice.
google sites is a useful application from google, but not many people know about it. if you're looking to build an intranet for your employees, a website for your family, or an hotspot for your work team, then google sites could be the ideal choice. - How to convert Google Slides to PowerPoint
 google slides and powerpoint are both professional slide creation and presentation tools. and users can completely convert slides from powerpoint to google slides or convert slides from google slides to powerpoint to be able to use content slides quickly.
google slides and powerpoint are both professional slide creation and presentation tools. and users can completely convert slides from powerpoint to google slides or convert slides from google slides to powerpoint to be able to use content slides quickly. - How to Add Background Graphics to Powerpoint
 the format background utility in powerpoint allows you to select an image from your computer or online to use as the background for your slide. you can set this background to multiple slides at once, or apply it to your entire...
the format background utility in powerpoint allows you to select an image from your computer or online to use as the background for your slide. you can set this background to multiple slides at once, or apply it to your entire... - How to Use Google Slides to Create a Diagram
 when you think of google slides, you probably just imagine something you can use to design slides for your various presentations. what you might not realize is that google slides is also great for creating diagrams, whether it's a flow chart, venn diagram, or mind map.
when you think of google slides, you probably just imagine something you can use to design slides for your various presentations. what you might not realize is that google slides is also great for creating diagrams, whether it's a flow chart, venn diagram, or mind map.










 How to use the MEDIAN function in Google Sheets
How to use the MEDIAN function in Google Sheets Customize settings or change Microsoft Office with Office Deployment Tool
Customize settings or change Microsoft Office with Office Deployment Tool How to combine Index and Match functions in Excel
How to combine Index and Match functions in Excel How to freeze, hide rows and columns in Google Sheets
How to freeze, hide rows and columns in Google Sheets How to add transitions in Google Slides
How to add transitions in Google Slides How to merge cells in Google Sheets
How to merge cells in Google Sheets