How to create a universal clock on Chrome
The clock is already displayed on your computer, so if you want to add more options, you can install the Cool Clock widget. The utility allows users to see the time even when opening full screen mode such as playing games or using applications, watching videos, etc. Time will always be displayed on the screen for us to conveniently monitor. Besides, you can also create an event from the Cool Clock utility itself, or set an alarm for important things with a lively, fun sound. There are also many other options that you can do with the Cool Clock utility. The following article will guide you how to use the Cool Clock utility on Chrome.
- Sense Desktop: The best clock for Windows 10 desktop
- How to create standby screens, reminders on Google Chrome
- How to create text on New Tab Chrome
- How to customize the new Google Chrome tab page
Instructions for using Cool Clock Chrome utility
Step 1:
Users click on the link below to install Cool Clock widget on Chrome.
- Download Cool Clock Chrome utility
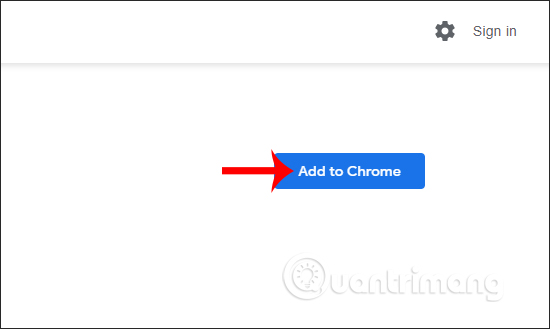
Step 2:
When installation is complete, click on the utility icon in the browser address bar. At this interface, users will see the features that the utility provides.

Step 3:
First, click on the Alarm clock to set the notification. At this interface, users will see 4 content items to set up, including:
- Time: set the alarm time.
- Repeat on: repeat the message.
- Message: enter a message for the alarm.
- Change ringtone: select the alarm sound, can use the alarm sound of the utility, on the web, on the computer.

When selecting user sounds to be transferred to the new interface, click on Alarms & Ringtones . Here the user selects a ringing tone from the website via a URL, or ringing from a computer by clicking Choose a file. If you want the message to continue, click Enable looping.
Return to the utility interface, click OK to save the new message. Continue with other announcements.

Step 4:
All notifications are displayed on the right side of the interface. If you want to edit , click the pen icon at that notice. Turn off the alarm by clicking on the power icon.

The edit only applies to the time. If you want to change the date, you must delete the message and create it again.

When it comes to the notification time, at the right corner of the screen, the notification interface from the widget is displayed as shown below. Press Dimiss to turn off notifications.

Step 5:
The Countdown timer section will create a countdown time. In this interface we fill in the information including:
- Time: set the countdown time.
- Message: message for countdown notification.
- Color: choose a color for the notification.
- Repeat: repeat the message.
Continue to press the right arrow to count down the time.

When the time is up we will also receive a notification.

Step 6:
The stopwatch on Cool Clock utility will have the following interface. Click the Start button to start.

We mark the time in Split, see the time at View Split, add units at Units, pause the countdown at Stop Stopwatch, continue to count down at Continue Stopwatch.

Step 7:
The Calendar user section is moved to the new interface. First we click on a date to add the event calendar. Enter the content for the event and then click Save to save.

Step 8:
To change the utility settings, click on the More icon and select Settings .

Switch to the setup interface so we can adjust the notification interface, notification sound, etc.

Cool Clock utility not only brings the regular watch feature but we can also schedule, create extremely useful reminder notifications. Users have more options to cater to their business needs.
I wish you all success!
You should read it
- How to adjust Casio electronic clock timer 3 buttons, 4 extremely easy buttons
- Google Chrome released Chrome 15 beta
- Tips to help use Chrome on Android effectively may not know you
- To speed up Chrome browser, apply these tricks
- Top 10 best Google Chrome extensions to avoid distractions when working
- 3 Extensions that support managing browsing history in Chrome
- Sense Desktop: The best clock for Windows 10 desktop
- Chrome users must know these tricks
May be interested
- Microsoft launches Universal Print, a completely new cloud-based print server solution
 universal print - a cloud-based printing infrastructure, designed to provide users with an extremely simple, rich and secure printing experience.
universal print - a cloud-based printing infrastructure, designed to provide users with an extremely simple, rich and secure printing experience. - Developing a nuclear clock so precise it could redefine time
 researchers at jila are pioneering the development of a nuclear clock using the element thorium-229, which offers unprecedented stability compared to conventional atomic clocks.
researchers at jila are pioneering the development of a nuclear clock using the element thorium-229, which offers unprecedented stability compared to conventional atomic clocks. - How to adjust Casio electronic clock timer 3 buttons, 4 extremely easy buttons
 tipsmake.com's article will share with you how to adjust the casio clock timer 3 buttons and how simple the 4 button casio clock timer is.
tipsmake.com's article will share with you how to adjust the casio clock timer 3 buttons and how simple the 4 button casio clock timer is. - How to Get Universal Studios Tickets from Costco
 if you're looking for discounted universal studios tickets, costco is a good option. for an easy solution, search for universal studios packages online at costco travel. if you're just interested in tickets or annual passes, try visiting a...
if you're looking for discounted universal studios tickets, costco is a good option. for an easy solution, search for universal studios packages online at costco travel. if you're just interested in tickets or annual passes, try visiting a... - Why does the clock, minute hand of the watch run from right to left without the opposite direction?
 looking at the clock for years but surely many people do not understand why the clock hands run in the same direction. let's find out what's interesting behind this seemingly obvious thing.
looking at the clock for years but surely many people do not understand why the clock hands run in the same direction. let's find out what's interesting behind this seemingly obvious thing. - How to fix Clock Watchdog Timeout errors in Windows 10
 clock watchdog timeout is a blue screen of death that microsoft windows users may encounter. there are several potential causes and solutions for this rare problem.
clock watchdog timeout is a blue screen of death that microsoft windows users may encounter. there are several potential causes and solutions for this rare problem. - Answer: What are clock speed, frequency Hz, MHz, GHz?
 the article below will answer the question 'what are clock speeds, frequencies hz, mhz, ghz? should i buy a computer based on cpu clock or not?'.
the article below will answer the question 'what are clock speeds, frequencies hz, mhz, ghz? should i buy a computer based on cpu clock or not?'. - Learn about clock speed: Base Clock and Boost Speed
 in recent years there has been the term boost speed. most microprocessors, whether graphic or computational, have both, in which the basic speed shares the same base clock terminology, and at the new speed, intel calls turbo boost, amd calls it turbo core. so what do they really mean and where do they differ?
in recent years there has been the term boost speed. most microprocessors, whether graphic or computational, have both, in which the basic speed shares the same base clock terminology, and at the new speed, intel calls turbo boost, amd calls it turbo core. so what do they really mean and where do they differ? - Close-up of the world's most accurate atomic clock
 the team has been developing this clock for many years, with an accuracy that conventional atomic clocks using cesium atoms cannot achieve.
the team has been developing this clock for many years, with an accuracy that conventional atomic clocks using cesium atoms cannot achieve. - How to set a password for Google Chrome
 the set password for your browser utility will block google chrome browser with the password set by the user. and others are required to enter the correct password to access the chrome browser.
the set password for your browser utility will block google chrome browser with the password set by the user. and others are required to enter the correct password to access the chrome browser.










 How to create the fastest online quote
How to create the fastest online quote Instructions for using RecordScreen.io with multiple screen rotation options
Instructions for using RecordScreen.io with multiple screen rotation options Instructions for using Chrome's built-in password generator
Instructions for using Chrome's built-in password generator How to report phishing and malicious websites in Google Chrome
How to report phishing and malicious websites in Google Chrome How to rent movies on Fim +
How to rent movies on Fim + How to register for Fim + account
How to register for Fim + account