How to create bullet list in Excel
Creating bullet lists (notation lists) in Excel is not as simple as in Word because there is no bullet button on the ribbon in Excel. Therefore, this article will show you 7 ways to create bullet list in Excel.
How to create bullet list in Excel
- 1. Create bullet list using shortcut keys
- 2. Create bullet list using Symbol dialog box
- 3. Create bullet form list using custom format
- 4. Create bulleted list in a cell
- 5. Create bullet list by copying from Word
- 6. Create bullet list using Excel function
- 7. Create bullet list using special font
1. Create bullet list using shortcut keys
The easiest way to create bullet lists is to use a shortcut to enter bullet characters in the box. Select the cell you want to enter and press Alt + 7 or Alt + 0149 to enter the bullet character in black or Alt + 9 to enter the white bullet character. When typing a number in this shortcut, you must use the numeric keypad on the keyboard.
If your laptop doesn't have a numeric keypad, you can turn on Num Lock to use the numeric keypad. However, not every laptop has a Num Lock key. If this key is present, it may be on one of the function keys. You can press Shift + Num Lock or Fn + Num Lock . You will see these numbers on certain letters and numbers on the right of the keyboard.
If there is no numeric keypad, you can refer to some ways to create a numeric keypad on the computer in the article No number pad? No problem! Here's how to create a numeric keypad on Windows or switch to the following in this article to create bullet lists without using the numeric keypad.

2. Create bullet list using Symbol dialog box
If you don't have a real numeric keypad, you can use the Symbol dialog box. On the Insert tab, access Symbols> Symbol on the Symbols section.

In the Font section, you will see that the Calibri font is automatically selected, but you can choose another font if you want. Select the icon you want to use in the bullet list and click Insert , then click Close .

If you are having trouble finding bullet signs for a list, see some bullet symbols or use below. On the Symbol dialog box, first select Unicode from the Font drop-down list, then type the code in the image below into the Character code box.

Enter one or more spaces after the bullet character in the box. Then, copy and paste other bullet symbols into the boxes and enter text.
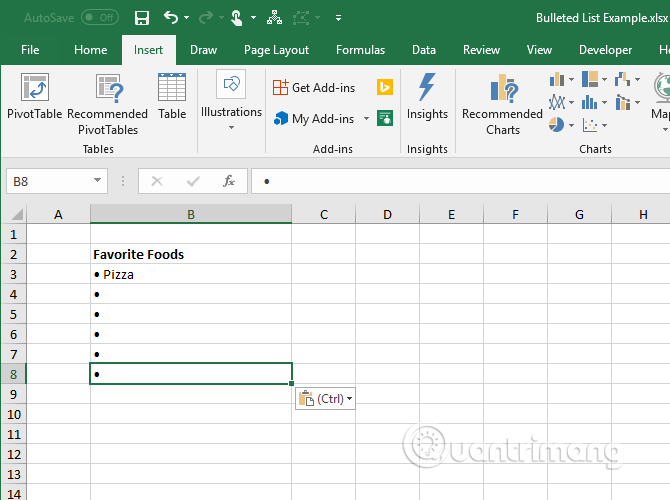
To quickly enter bullet symbols in other cells, simply enter the first cell and then hover over the right corner of the box, you will see a cross. Hold and drag the cross to the cells you want to enter the bullet character to copy and paste the character automatically into the other cells.

3. Create bullet form list using custom format
If you need to create a long bullet list, you can use custom number format to save time. If there is no numeric keypad, first insert a bullet character in an unused box and copy it.
Select the cells you want to use, which may be empty or text available. Then, right click on the selected cell and select Format Cells or press Ctrl + 1 .

On the Number tab, select Custom in the Category section. In the Type box, paste the bullet you copied earlier and type one or more spaces and @ characters. Click OK , you will see the bullet characters appear on the selected cells.
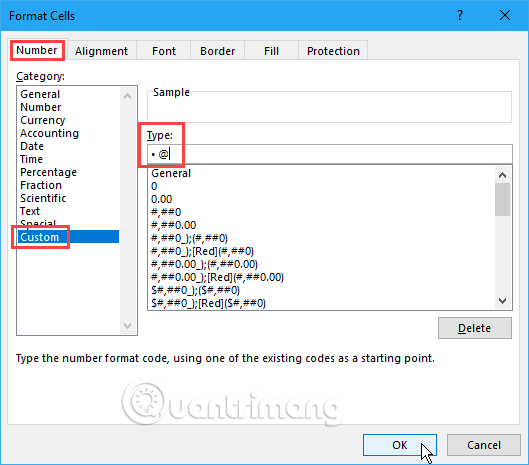
Now when you want to add a bullet, select those cells and press Ctrl + 1 to open the Format Cells dialog box, select Custom in Category on the Number tab and select the new Type you created.

4. Create bulleted list in a cell
To enter the bullet list in a cell, double-click the box and use the keyboard shortcut or the Symbol dialog box to insert the character. Type the number of spacing you want and type the first bullet text.
Press Alt + Enter to move to the next line in the box, then enter another bullet with one or more spaces and the second bullet text. Repeat the process for each bullet, press Alt + Enter at the end of each line, then press Enter when done.

5. Create bullet list by copying from Word
If you've created a bullet list on Microsoft Word or other word processor like LibreOffice Writer and want to add it to a spreadsheet, select the list in the program and press Ctrl + C to copy.
To insert the entire list into a single cell, double-click the cell and press Ctrl + V. However, you will see there is no space between the bullet character and the text in each line, leaving the mouse pointer where you want to add a space and pressing the appropriate distance.

To insert each item in this list into separate cells, select the cell you want to insert the first item and press Ctrl + V , then adjust the distance in each cell.
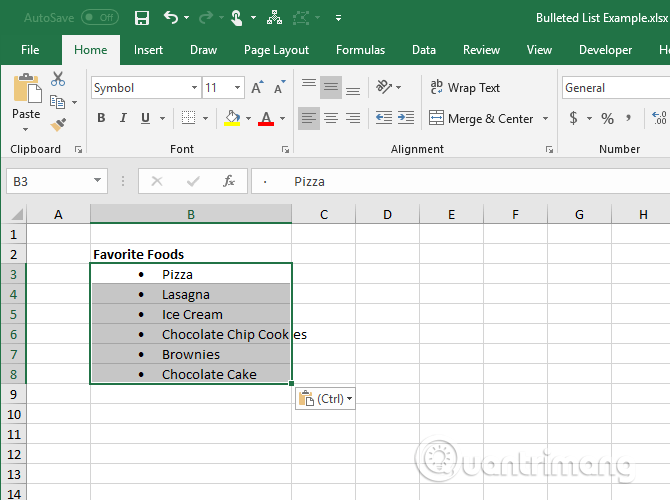
6. Create bullet list using Excel function
To add bullet characters to multiple cells at once, you can use the Excel function. The CHAR function takes a character code and displays the character corresponding to that code in the box. Here, we will use the code in Windows (the character code in the Mac will be different but use the same CHAR function).
To enter a black round bullet character in many Excel cells, select the cells and click on the Formula tab, then type the following function and press Ctrl + Enter .
=CHAR(149) 
All selected cells are filled in with round black bullet characters. When using this method, you will type text for each bullet item in its right column, like the image below.

You can create a bullet list in a column using the CHAR function. This method is useful when there is a list of items in another column but not bulleted.
Select the column containing the first item with the appropriate bullet character, then enter the following formula, replacing C3 with your corresponding box.
= CHAR (149) & "" & C3
This formula joins a black round bullet character, a space and the value of the reference cell (in this case, C3) together. You can enter more than one space between double quotation marks if desired.
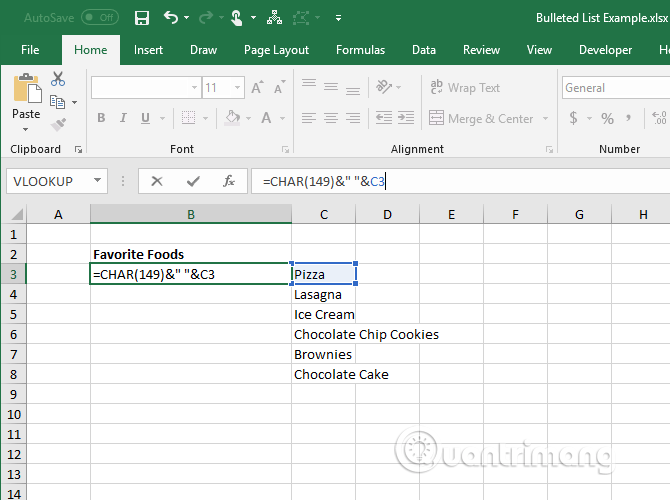
To copy the formula for the remaining cells, select the cell you just entered the formula to and move to the lower right corner of the cell to appear the cross, thereby holding down and dragging the cells you want to copy. When you release the mouse button, the formula will be copied for cells with reference to the appropriate cells for each row.
You cannot delete items from another column because they are still referenced in the formula, but this can be done when converting formulas to values.

To convert the formula into values, select the formula column and press Ctrl + C to copy. Click the down arrow of the Paste button in the Clipboard section of the Home tab, then click the first button in the Paste Values section. This will replace the formulas in the corresponding cells to values.

7. Create bullet list using special font
Windows has some special fonts that are just icons like Windings and Webdings that can be used to create bullet lists. To insert a bullet character, first select the cells you want to use, then in the Font section of the Home tab, change the font to Wingdings font.
Select the first cell you want to enter and type the " l" to enter the big black bullet character, the ' w ' to enter a small black round bullet character and some other letters as shown in the picture below.

To use this method, you must place bullet characters in individual boxes according to the column on the left and the items on the right because these are using symbol font. Then change the width of these bullet columns appropriately.

You can select another bullet symbol type using the CHAR function with the Wingdings font. The image below is the CHAR function values for many different types of bullet characters.
When using the CHAR function with the Wingdings font, you must enter the CHAR function in the cell without using the character font, then convert the font of that cell to Wingdings.

I wish you all success!
See more:
- How to create a drop list in Excel 2016
- How to create an Excel table, insert a table in Excel
- Summary of expensive shortcuts in Microsoft Excel
You should read it
- How to create List Box in Excel
- How to add bullet in Google Sheets
- Work with lists in PowerPoint 2016
- How to create drop down list to select in excel
- How to create bullet points in Google Sheets
- Word 2016 Complete Guide (Part 8): Make a list
- How to Create a Drop Down List in Excel
- Guide bullet points in Excel
May be interested
- How to Model Bullets in 3DS Max
 this article will give instructions in a simple way to create a bullet with casing in almost any 3d application. however this is only a modelling tutorial. we'll not be applying any material and rendering the bullet. use a reference image....
this article will give instructions in a simple way to create a bullet with casing in almost any 3d application. however this is only a modelling tutorial. we'll not be applying any material and rendering the bullet. use a reference image.... - How to Create a Bullet Point
 bullet points are easy ways to deliver brief but effective points to your readers. in the microsoft office software package, you can use bullet points for each office software. the method for creating a bullet point in each software is...
bullet points are easy ways to deliver brief but effective points to your readers. in the microsoft office software package, you can use bullet points for each office software. the method for creating a bullet point in each software is... - How to Create a Drop Down List in Excel
 this wikihow teaches you how to create a drop-down list in a microsoft excel spreadsheet, using a computer. this feature allows you to create a list of items to choose from, and insert a drop-down selector into any empty cell on your...
this wikihow teaches you how to create a drop-down list in a microsoft excel spreadsheet, using a computer. this feature allows you to create a list of items to choose from, and insert a drop-down selector into any empty cell on your... - How to Create a Bullet Point in Microsoft Applications
 bullet points are easy ways to deliver brief but effective points to your readers. in the microsoft office software package, you can use bullet points for each office software. the method for creating a bullet point in each software is...
bullet points are easy ways to deliver brief but effective points to your readers. in the microsoft office software package, you can use bullet points for each office software. the method for creating a bullet point in each software is... - What is Bullet Journal?
 what is bullet journal? how to use bullet journal effectively? please read the article below to get the answer.
what is bullet journal? how to use bullet journal effectively? please read the article below to get the answer. - Bullets, Numbering in Word
 bullets and numbering lists are used in documents to organize, list and emphasize text. in this article, dexterity software will learn how to use existing symbols (bullet), insert new bullets and numbers, select bullet icons and multi-level list format.
bullets and numbering lists are used in documents to organize, list and emphasize text. in this article, dexterity software will learn how to use existing symbols (bullet), insert new bullets and numbers, select bullet icons and multi-level list format. - How to create List, Drop Down List in Excel
 the following article shows how to create list, drop down list in excel
the following article shows how to create list, drop down list in excel - How to create Combo Box in Excel
 when you edit or document in excel and need to create a selection list, combo box will be a solution for you now. let's find out how to create combo box for your excel cell with tipsmake.com.
when you edit or document in excel and need to create a selection list, combo box will be a solution for you now. let's find out how to create combo box for your excel cell with tipsmake.com. - Create a table of contents for a list of worksheets in Excel
 your excel spreadsheet has many sheets, you want to manage them in the most scientific way so they can quickly open when needed. to manage the sheets quickly and easily, you need to create a table of contents of the list of sheets in the excel file.
your excel spreadsheet has many sheets, you want to manage them in the most scientific way so they can quickly open when needed. to manage the sheets quickly and easily, you need to create a table of contents of the list of sheets in the excel file. - How to Create an Inventory List in Excel
 this wikihow teaches you how to manage your business' inventory using an excel spreadsheet on a windows or mac computer. you can use a pre-formatted inventory list template to do this, or you can manually create your sheet. open microsoft...
this wikihow teaches you how to manage your business' inventory using an excel spreadsheet on a windows or mac computer. you can use a pre-formatted inventory list template to do this, or you can manually create your sheet. open microsoft...










 How to rank on Excel with RANK function
How to rank on Excel with RANK function How to use function keys in Microsoft Excel
How to use function keys in Microsoft Excel How to remove duplicates in excel
How to remove duplicates in excel How to repeat titles in Excel 2007, 2010 and 2013 when printing
How to repeat titles in Excel 2007, 2010 and 2013 when printing How to spell check on Google Docs
How to spell check on Google Docs How to create shortcuts on MathType
How to create shortcuts on MathType