How to transfer contacts from an Excel worksheet to Outlook
You can easily export contacts and contacts stored in Excel for import into Outlook by saving the worksheet in CSV format. So how to do specific? Invite you to follow the article below of TipsMake.com.
Step 1: Save contacts as CSV file
The contact list below is stored in an Excel spreadsheet. Note the fields should be in the same format.
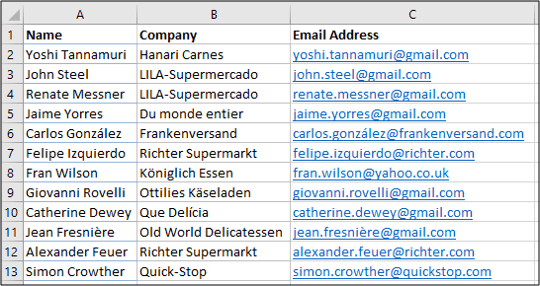
To export a document as a CSV, first click on File to open the menu. Next, choose Save As> Browse.
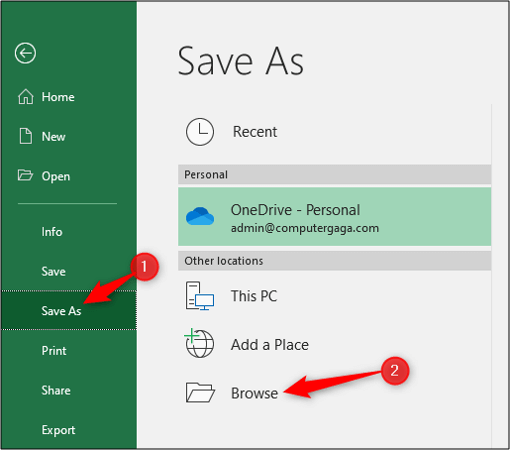
Choose a save location, name it, then select the CSV file type (Comma Delimited) in Save as type.
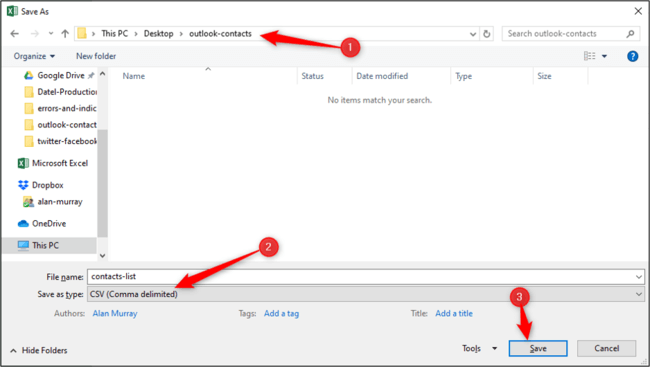
Close the Excel workbook. Contacts are ready to be imported into Outlook.
Step 2: Transfer contacts to Outlook
To transfer contacts on the newly saved Excel file to Outlook, open Outlook, click File> Open & Export> Import / Export.
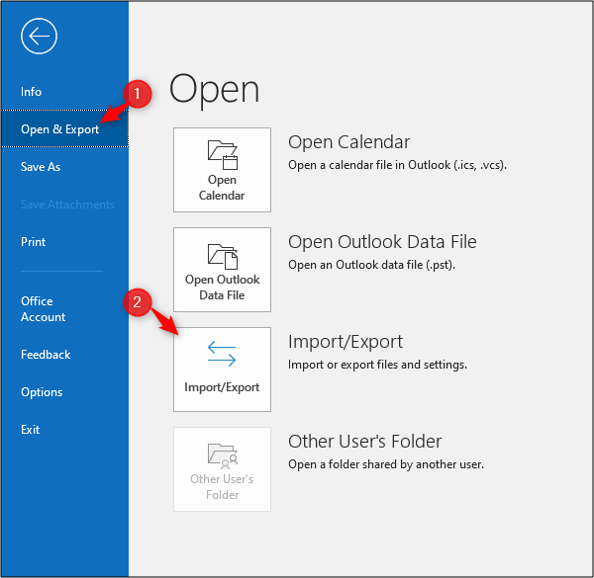
Next, in the Import and Export Wizard , click Import from Another Program or File and then click Next.
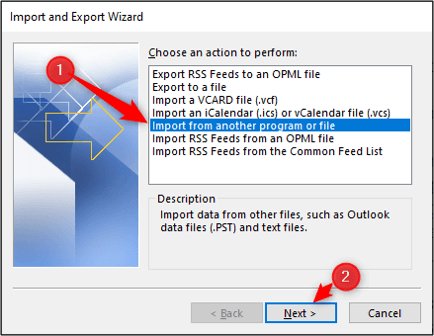
Next interface, select Comma Separated Values and then Next .
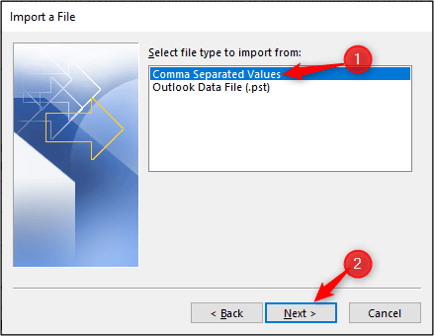
Click the Browse button to find the CSV file you want to import.
Select an option you want Outlook to handle duplicates and click Next.
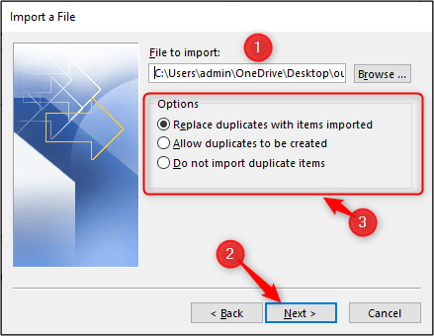
In this example, TipsMake.com selects Replace Duplicates with Items Imported , which means that existing contacts in Outlook will be overwritten by the information contained in the imported file.
Next, select the correct Contacts folder on Outlook so that the contacts to be transferred will be here.
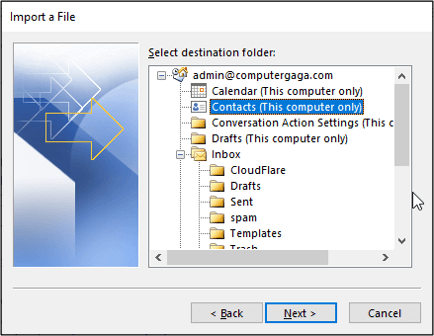
Click Map Custom Fields to exactly match the fields from the Excel spreadsheet to the corresponding fields in Outlook.
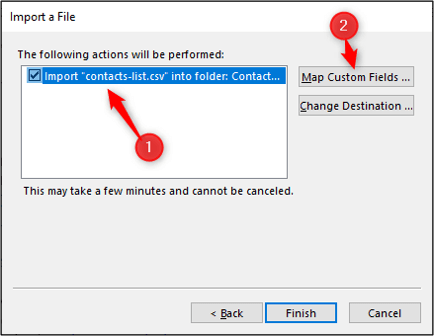
In the Map Custom Fields dialog box that opens, the fields in the CSV file will appear in the From table on the left, and To on the right are the fields from the Contacts folder in Outlook.
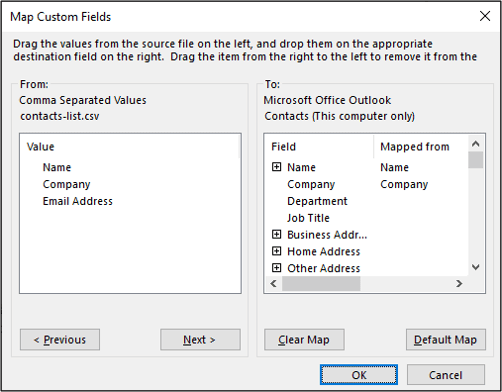
Successfully matched fields appear in the Mapped From column on the right.
For non-matching fields, such as Email Address in the table, click and drag the From to To field, then select OK to complete.
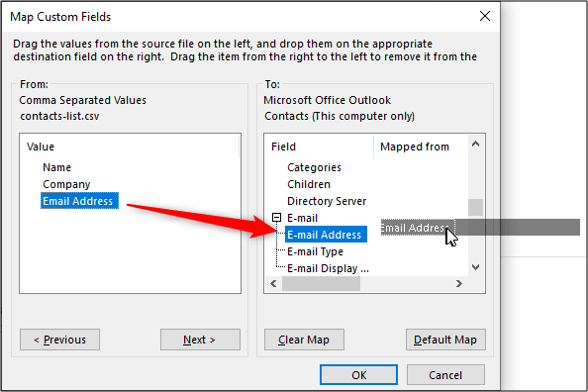
The conversion window appears, notifying the process that took place.
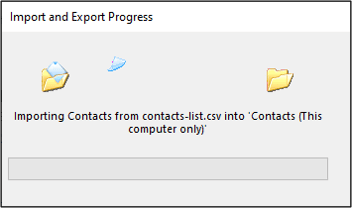
Wait for the process to finish, your contacts have been transferred from the CSV file to Outlook. Simple as that. Please try it!
See more:
- Instructions for scheduling sending emails and delaying sending emails in Outlook
- Instructions for basic steps to backup Outlook data
- Assign more Background images to emails in Outlook
You should read it
- Instructions on how to share contacts in Microsoft Outlook
- How to Convert Vcard Contacts to Microsoft Outlook Format
- How to set up Email, calendar, Outlook contacts on iPhone or iPad
- Add contacts to Outlook.com Email
- How to insert an Outlook contact in Word
- Instructions on how to use Outlook 2013 for new people
- How to fix Outlook error 0x800CCC0E
- Instructions for deleting duplicate contacts on Android
May be interested
- Ways to transfer contacts from iPhone to Android
 when switching from one device to another, users need to perform data copying operations if they do not want to be lost. so how can i transfer contacts from iphone to android?
when switching from one device to another, users need to perform data copying operations if they do not want to be lost. so how can i transfer contacts from iphone to android? - Add contacts to Outlook.com Email
 are you planning on creating or creating an account on outlook.com for yourself? are you worried about having to re-enter contacts into your new account? if you switch from hotmail / live mail, the contacts will be preserved.
are you planning on creating or creating an account on outlook.com for yourself? are you worried about having to re-enter contacts into your new account? if you switch from hotmail / live mail, the contacts will be preserved. - Lock one or more data columns on Excel worksheet - Freeze data in Excel
 to lock one or more data columns in excel worksheet, you do as follows: open the sheet containing the data columns to be locked, then select all sheets by pressing ctrl + a. right-click and choose format cells ...
to lock one or more data columns in excel worksheet, you do as follows: open the sheet containing the data columns to be locked, then select all sheets by pressing ctrl + a. right-click and choose format cells ... - Instructions on how to use Outlook 2013 for new people
 many companies use outlook not only because of its email features, but also other features like scheduling, tasks and contacts. a company can connect outlook to an exchange server and people can share the same address book and calendar.
many companies use outlook not only because of its email features, but also other features like scheduling, tasks and contacts. a company can connect outlook to an exchange server and people can share the same address book and calendar. - How to Convert Vcard Contacts to Microsoft Outlook Format
 two different methods to convert and import vcard contacts to ms outlook (.pst) format. the first one allows single vcf file to get merged with outlook .pst file. the second approach to convert vcard is by use of a batch conversion...
two different methods to convert and import vcard contacts to ms outlook (.pst) format. the first one allows single vcf file to get merged with outlook .pst file. the second approach to convert vcard is by use of a batch conversion... - How to export contacts from Gmail?
 integrating contacts into gmail offers a lot of convenience for users, but if you encounter a minor problem, all of those contacts will be lost. therefore, users need a backup plan, but the easiest way is to extract contacts to a computer so that they can later sync to outlook or windows live mail for further use.
integrating contacts into gmail offers a lot of convenience for users, but if you encounter a minor problem, all of those contacts will be lost. therefore, users need a backup plan, but the easiest way is to extract contacts to a computer so that they can later sync to outlook or windows live mail for further use. - Transfer contacts from any smartphone to Windows Phone 8.1
 with windows phone 8.1 update, windows phone will eventually be considered a 'mature' operating system. but if you just bought a phone running windows phone 8.1, before you experience its improved features, the first thing to do is to transfer contacts from your android or ios phone, and below is the way to do it. show that easily.
with windows phone 8.1 update, windows phone will eventually be considered a 'mature' operating system. but if you just bought a phone running windows phone 8.1, before you experience its improved features, the first thing to do is to transfer contacts from your android or ios phone, and below is the way to do it. show that easily. - How to Import Contacts from Excel File to Android Phone
 today's tipsmake will show you how to import a contact list from an excel csv (comma separated values: values separated by commas) document into the contacts application on android. although android devices cannot read csv files, you can convert any csv file to an android-compatible format by importing it to your google account and exporting it to a vcard file. once the conversion is complete, you can transfer the vcard file to android via google drive, then import the vcard file to your device using the contacts app.
today's tipsmake will show you how to import a contact list from an excel csv (comma separated values: values separated by commas) document into the contacts application on android. although android devices cannot read csv files, you can convert any csv file to an android-compatible format by importing it to your google account and exporting it to a vcard file. once the conversion is complete, you can transfer the vcard file to android via google drive, then import the vcard file to your device using the contacts app. - Tips to transfer all contacts from iOS to Android without using an app
 instructions to sync contacts from ios to android. simple way to transfer all contacts from ios to android without using app
instructions to sync contacts from ios to android. simple way to transfer all contacts from ios to android without using app - How to transfer contacts from iPhone to Android fast & accurately
 how to transfer contacts from iphone to android fast & accurately. today, with the development of cloud data synchronization services, we can transfer data such as contacts, photos ... from one device to another simply and quickly without using the device. count.
how to transfer contacts from iphone to android fast & accurately. today, with the development of cloud data synchronization services, we can transfer data such as contacts, photos ... from one device to another simply and quickly without using the device. count.










 How to create text color changing effects in PowerPoint
How to create text color changing effects in PowerPoint Set of beautiful, professional 3D Powerpoint wallpapers
Set of beautiful, professional 3D Powerpoint wallpapers How to insert background for Google Slides
How to insert background for Google Slides How to use the MEDIAN function in Google Sheets
How to use the MEDIAN function in Google Sheets Customize settings or change Microsoft Office with Office Deployment Tool
Customize settings or change Microsoft Office with Office Deployment Tool How to combine Index and Match functions in Excel
How to combine Index and Match functions in Excel