How to insert a countdown timer in PowerPoint
There are many ways to make a presentation more unique, from basically inserting a background image for the presentation, to adding motion effects to the slide such as the fireworks effect on the slide, or the text transition effect. hand animation for slide. And in this article Tipsmake will guide you how to create a countdown timer in presentation slides.
With presentations or crossword slides with a countdown timer, more professionalism is added to the content. Users can create a 30-second countdown timer, 2-minute countdown or insert a sound when signaling time runs out, etc. We can optionally choose a time interval for a countdown timer. The following article will show you how to create a countdown timer on PowerPoint.
- How to create text effects in PowerPoint
- How to insert text into images in PowerPoint
- Guide font formatting, change stretch and create artistic text in Word
- How to create a shadow effect on PowerPoint
Video tutorial to create a countdown timer on PowerPoint
Instructions for creating insert slide countdown timer
1. Create a countdown timer on PowerPoint
Step 1:
At the slide as a countdown clock, we click on the Shapes item then select the oval, or the rectangle, the circle depending on the person doing it.

Step 2:
Draw the image on the slide and then edit the color, the background color, the thickness for the border of the frame at will.
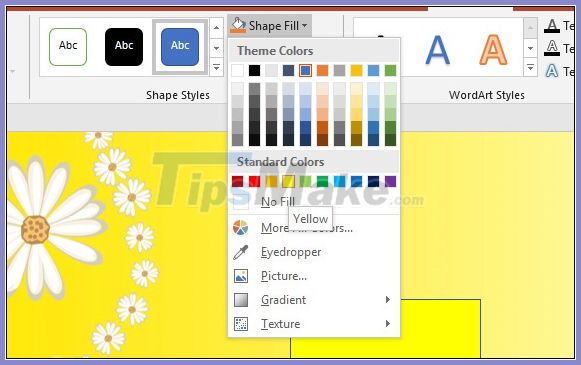
Step 3:
Right-click on the frame and select Edit Text to insert text content into the frame.

Next, users change the font, font size, other effects for text like colors, etc. You should choose the basic font, do not choose too fancy font, choose the outstanding color.

Step 4:
Next right-click on the Time frame and select copy and then press paste to copy into 2 time frames as shown below.
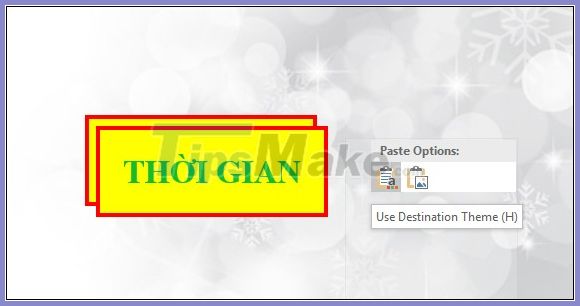
At the Second Time frame, delete the text inside and change it to the maximum number of seconds you want for the countdown timer, such as a 30 second fill. If you want a countdown timer of 1 minute, enter 1:00 in the content.

Also change the color for the entered time, so change to another color for easy identification with the First Time frame.

Step 5:
Select frame 30 and then click on Animations tab and select Appear effect for frame.

If this effect is not available, expand the effect pane on the slide to search.

Step 6:
At the Timing section, users adjust the time for frame number 30. At Start select On Click , Duration selects 1 second to count down every second.

Continue to copy the number 30 frame into another frame and then enter the number 29 into the frame to count down.

Then adjust the effect for the 29th frame in the Start section after After Previous .

If you want to check the effects used for each frame, click on the Animation Pane and then display the effect pane on the right side of the screen. Here you will see each effect used for frames.

Step 7:
We continue to copy time frames until the rest. The time effect remains as After Previous.

Step 8:
In frame 5 to alert the countdown time expires , you can change to another color , such as dark red and then enter the time frame to continue to 1.

When the end of number 1 will change to frame Timeout as shown below. Users also adjust the font to match the frame.

Step 9:
Next , surround all the existing frames on the slide and display the Drawing Tools group. At the Format tab, click Align , select Align Right to group the frames right, or Align Bottom to align it down.
You need to group them into one frame as shown below. Depending on the slide, the user selects the group position accordingly. If you want to move the frame to another location, just surround the frame to the group and move to another position.

Step 10:
To create a countdown timer with sound when the timer runs out , click on the Insert tab and then select Audio and then click on Audio on My PC . You need to download the audio file earlier.

Once you've inserted the sound into the slide, in the Audio Options section click Automatically .
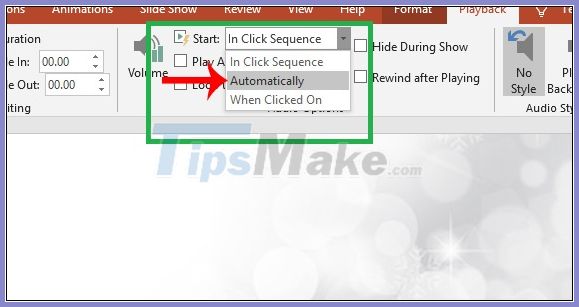
So the sound will automatically put behind the frame Timeout.

Step 11:
Continue dragging the speaker icon into the frame Time to copy the clock to the new slide will come with an audio icon.

Right-click and select Send to Back to insert the sound under the Frame Timeout.

We try to test the content and will see the countdown clock displayed and there is a sound when the time is up.

2. Insert content into PowerPoint slides
Step 1:
We will create the question group on the new slide completely. Then create the frame and insert the question as usual.

Step 2:
Users create effects for questions and answers below. We can choose individual effects for questions and individual effects for groups of answers. Depending on the requirements as well as the presentation of each person you choose the motion effect accordingly.

Step 3:
Then go back to the slide containing the countdown clock , surround the entire frame, then press Copy and copy to the question slide . You can move the countdown frame position in the content slide if you want.

Step 4:
At the right answer, users can insert effects by clicking on the Animations tab and then clicking on another effect. Click Add Animation and select the Fill Color effect for the correct answer.
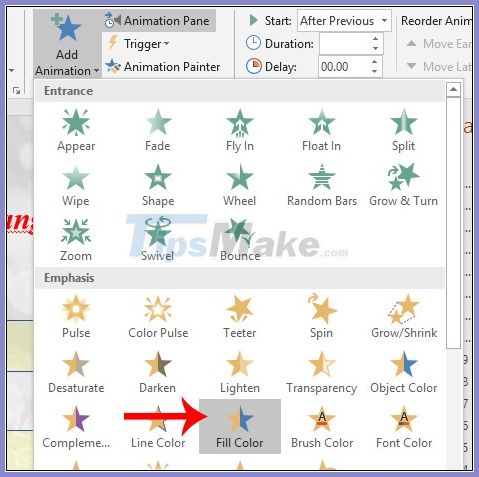
If you want to edit the effect, press Effect Options to add color to the effect.

Step 5:
At the Timing for the correct answer , select 0.5 for the Duration section as shown.
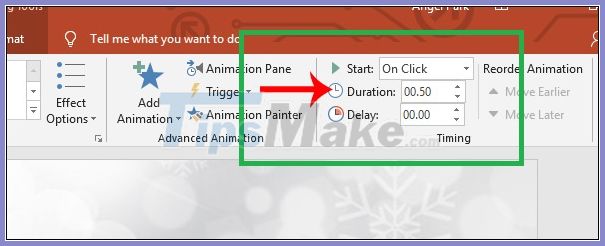
So you have finished the slide and inserted the countdown timer on PowerPoint. When the time is up, the countdown will have a notification sound for the viewer to know.
Basically the actions taken to create a clock to the back of the slide are like that. Users should note that when switching the timer frame to the content slide, it is necessary to surround the frame and then press Copy to transfer the entire effect and the full time of the frame.
I wish you all success!
You should read it
- Instructions for inserting a countdown timer in Google Slides
- How to create a countdown timer in Excel
- How to set a countdown timer, timer on iPhone or iPad
- How to count down events on Windows 10
- How to set a custom timer on Apple Watch
- What is countdown?
- How to timer Panasonic air conditioner
- Music timer on Youtube
May be interested
- 7 free Excel templates to help manage the budget
 the focus of every financial plan lies in managing money or budget. whether you have a large amount of money on hand or just live on a monthly salary, you need a clear spending plan to know what your money will be used for.
the focus of every financial plan lies in managing money or budget. whether you have a large amount of money on hand or just live on a monthly salary, you need a clear spending plan to know what your money will be used for. - How to create Header in Microsoft Excel
 word, excel or powerpoint header is the page title, the introduction section is at the top of the page. so how to create header on excel?
word, excel or powerpoint header is the page title, the introduction section is at the top of the page. so how to create header on excel? - How to change the position of columns in Excel
 to change the position of two columns, swap multiple column positions in excel, we can use two ways that are using cut & copy or drag & drop operations.
to change the position of two columns, swap multiple column positions in excel, we can use two ways that are using cut & copy or drag & drop operations. - How to save Excel file contains VBA Macros code
 in order to reuse the vba macros code in excel, users can save the excel file.
in order to reuse the vba macros code in excel, users can save the excel file. - How to create a guessing game on PowerPoint
 powerpoint guessing game slides are made up of different pieces, accompanied by questions with different answers.
powerpoint guessing game slides are made up of different pieces, accompanied by questions with different answers. - How to cut photos using Microsoft PowerPoint
 powerpoint is a software used for presentations, it needs a design tool to create compelling presentations. therefore, you need to learn how to manipulate images and create interesting effects with photos in powerpoint. this article will show you three ways to edit photos in powerpoint.
powerpoint is a software used for presentations, it needs a design tool to create compelling presentations. therefore, you need to learn how to manipulate images and create interesting effects with photos in powerpoint. this article will show you three ways to edit photos in powerpoint.






 Countdown timer collection to insert into Powerpoint
Countdown timer collection to insert into Powerpoint How to make a countdown timer in PowerPoint
How to make a countdown timer in PowerPoint Instructions for inserting a countdown timer in Google Slides
Instructions for inserting a countdown timer in Google Slides How to create a countdown timer in Excel
How to create a countdown timer in Excel How to set a countdown timer, timer on iPhone or iPad
How to set a countdown timer, timer on iPhone or iPad