How to convert PowerShell script file (.ps1) to .exe by IExpress on Windows 10
In this article, TipsMake will guide you how to convert (convert) PowerShell script file (.ps1) to .exe file using IExpress software.
IExpress is an extremely useful tool for coverting Visual Basic and PowerShell scripts as well as other directly non-executable file types. It turns these files into files that can be run with just one click.
Before you get into details, you need to have yourself a PowerShell script file. How to create a PowerShell script file you can refer to in the following article:

Create .ps1 file with VS Code
Once we have a .ps1 file as shown in the image above, we will continue with the following steps:
Press the Windows + R key combination to open the Run dialog box
Enter the command iexpressinto Run and press Enter
In the IExpress Wizard window that appears, select Create new Seft Extration Directive file and click Next
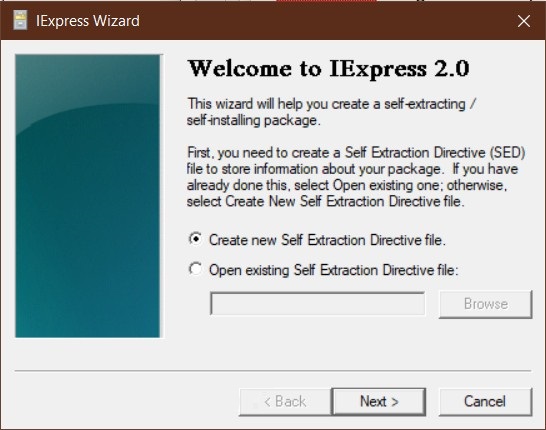
Next, select Extract files and run an installation command and click Next
Choose a name for the executable and then click Next
You will be asked if you want to prompt users to confirm their package installation. In the framework of this tutorial, you choose No prompt and click Next . If you want to prompt the user, you can choose Prompt and enter a message in the dialog box below
Likewise, you will be asked whether to display a license agreement prompt. Here we choose Do not display a license and click Next
In the Packaged files window, click the Add button and navigate to the PowerShell script file you want to Convert and then click Next
Now, your script file will appear in the Install Program box , if it doesn't appear, fill it in with the full path. Eg C:UsersuserDesktopTipsMake.ps1. In the Post Install Command section, leave the default then click Next
In the Show windows section, leave the default option Default (recommended) and click Next
Next is the Finished message you choose to be No message . If you want to display the message to the user after running the script, you can select Display message and enter the message in the dialog box and click Next.
In the Package Name and Options window, click Browse . Select a save location and enter a file name. Click Save . You can deselect or deselect the options if you want as they won't matter much. Click Next after you're done selecting.
Next in the Configure restart section, select Only restart if needed and click Next
You can save IExpress configuration in case you need to go back for editing. For this tutorial, TipsMake choose Don't save and click Next
All the configuration is done, now you are ready to create the .exe file. Click Next to begin the process
The converting process will begin and when it is complete click Finish to finish
You can find your .exe file in the save location of your choice.
Good luck.
You should read it
- How to convert AI files to PNG, JPG without software
- How to convert image file to PDF on Windows 10
- How to convert Word to a CSV file
- How to create and run a PowerShell script file on Windows 10
- How to convert a PDF file to PNG
- The convert in Windows command
- Instructions on how to transfer ESD file to ISO for Win XP, 7,8,10
- How to convert FBX files to OBJ for free
- How to Convert a File Into PDF
- How to convert PDF to JPG, PNG images
- How to Convert TS to MP4 on PC or Mac
- How to Convert MP3 to WAV
Maybe you are interested
Don't download cracked software to avoid these 4 dangers! Some tips to increase FPS while playing games on laptops Invite experience Super Mario 75 'battle royale' version of players, see who broke the island first How to download Windows 7 ISO file Instructions for installing .NET Framework 3.5 Offline on Windows 10 Change the Windows 7 and 10 Logon screen backgrounds
