How to convert a PDF file to PNG
PDF format is one of the most popular document file formats and they can be read on different devices, from computers (Windows, MacOS, Linux .) to mobile (iOS, Android) .
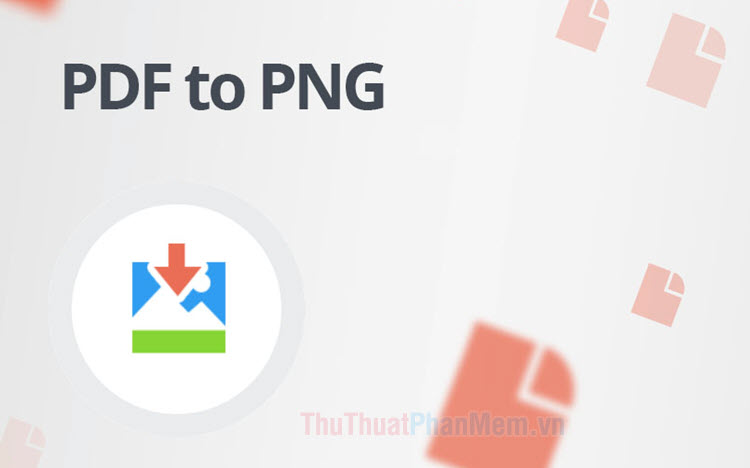 How to convert a PDF file to PNG Picture 1
How to convert a PDF file to PNG Picture 1
If you want to save PDF document pages to PNG image format, the following tips will help you convert PDF files to PNG quickly and effectively.
1. Convert PDF to PNG without using software
1.1. Convert online with PDFCandy
Step 1: You access the website at https://pdfcandy.com/vn/pdf-to-png.html
Next, click on Add files to upload files from the computer.
 How to convert a PDF file to PNG Picture 2
How to convert a PDF file to PNG Picture 2
Step 2: Choose the PDF file to convert (1) => Open (2) to upload the file to the website.
 How to convert a PDF file to PNG Picture 3
How to convert a PDF file to PNG Picture 3
Step 3 : Click on Quality (1) => High Quality (2) => Convert PDF (3) .
 How to convert a PDF file to PNG Picture 4
How to convert a PDF file to PNG Picture 4
After that the transition will take place. If your PDF has many pages and the conversion quality is High , it can take us dozens of minutes - an hour to convert.
 How to convert a PDF file to PNG Picture 5
How to convert a PDF file to PNG Picture 5
Step 4: After the conversion process is complete, please click Download file to save to your computer.
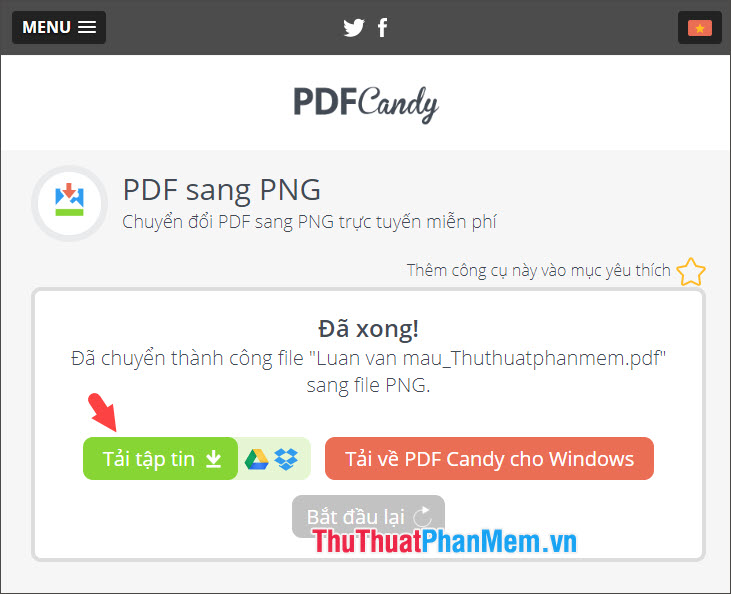 How to convert a PDF file to PNG Picture 6
How to convert a PDF file to PNG Picture 6
Step 5: The download file will be in .zip format , please extract the file, we will have all the PDF pages in PNG format.
 How to convert a PDF file to PNG Picture 7
How to convert a PDF file to PNG Picture 7
1.2. Convert online with PDF to PNG
Step 1: You visit https://pdf2png.com/en/ to proceed with converting PDF to PNG.
Next, click Upload file to select a file from your computer.
 How to convert a PDF file to PNG Picture 8
How to convert a PDF file to PNG Picture 8
Step 2: Select the file to convert (1) => Open (2) to proceed with the file upload.
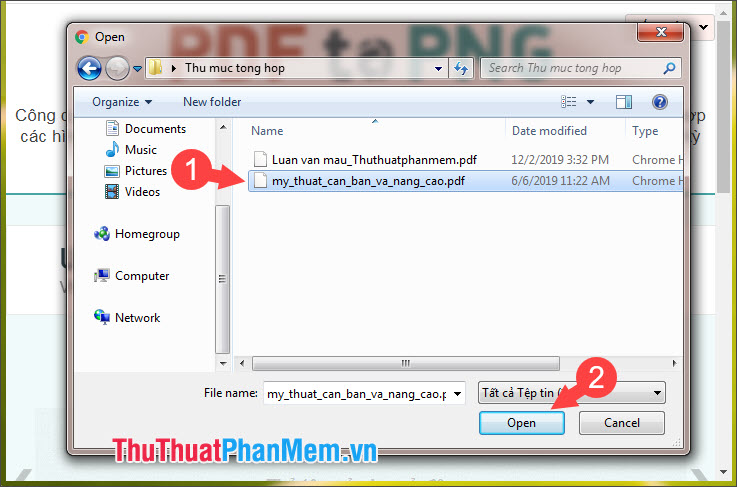 How to convert a PDF file to PNG Picture 9
How to convert a PDF file to PNG Picture 9
Step 3: After the upload is complete, the website will automatically convert to PNG for us. Click Download to download the converted PNG file.
 How to convert a PDF file to PNG Picture 10
How to convert a PDF file to PNG Picture 10
Step 4: Open the folder where the file was downloaded and extract the .zip file, which will be extracted from the PDF as a whole image file as shown below.
 How to convert a PDF file to PNG Picture 11
How to convert a PDF file to PNG Picture 11
2. Convert PDF to PNG by software
2.1. Convert with ABBYY FineReader software
ABBYY FineReader software is a powerful PDF editing tool with many advanced features such as converting PDF to Microsoft Office file formats, word recognition from image files . First, you need to download and install the software. ABBYY FineReader software follow the link https://www.abbyy.com/en-us/finereader/
Step 1: Click on Open PDF Document on the software.
 How to convert a PDF file to PNG Picture 12
How to convert a PDF file to PNG Picture 12
Next, select the PDF file to convert (1) => Open (2) .
 How to convert a PDF file to PNG Picture 13
How to convert a PDF file to PNG Picture 13
Step 2: Choose File (1) => Save As (2) => Page Images . (3) .
 How to convert a PDF file to PNG Picture 14
How to convert a PDF file to PNG Picture 14
Step 3: You name the file (1) => select PNG image format (2) => Save (3) .
 How to convert a PDF file to PNG Picture 15
How to convert a PDF file to PNG Picture 15
After completing the conversion, the directory containing the converted PNG image file will display.
 How to convert a PDF file to PNG Picture 16
How to convert a PDF file to PNG Picture 16
2.2. Convert PDF with Foxit PhantomPDF
Foxit PhantomPDF software is probably familiar to many people and used to be one of the most popular PDF reading and editing software. Download software link at https://www.foxitsoftware.com/pdf-editor/
Step 1: Open the software and click Open File to open the file to convert.
 How to convert a PDF file to PNG Picture 17
How to convert a PDF file to PNG Picture 17
Step 2: Select the PDF file (1) => Open (2) to open.
 How to convert a PDF file to PNG Picture 18
How to convert a PDF file to PNG Picture 18
Step 3: Choose menu File (1) => Export (2) => To Image (3) => PNG (4) .
 How to convert a PDF file to PNG Picture 19
How to convert a PDF file to PNG Picture 19
Step 4: Choose All pages (1) => OK (2) .
 How to convert a PDF file to PNG Picture 20
How to convert a PDF file to PNG Picture 20
Step 5: Select the folder to save the file (1) => name the file (2) => select the PNG format (3) => Save (4) .
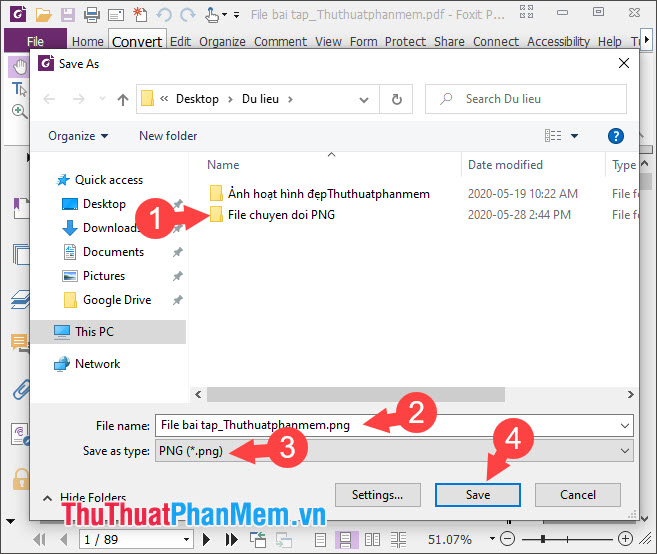 How to convert a PDF file to PNG Picture 21
How to convert a PDF file to PNG Picture 21
After saving, your entire PDF page will be extracted into PNG files as shown below:
 How to convert a PDF file to PNG Picture 22
How to convert a PDF file to PNG Picture 22
Converting PDF files to PNG is simple and easy, right? Good luck!
You should read it
- How to convert AI files to PNG, JPG without software
- How to convert Word to a CSV file
- How to convert PowerShell script file (.ps1) to .exe by IExpress on Windows 10
- How to convert image file to PDF on Windows 10
- How to convert FBX files to OBJ for free
- The convert in Windows command
- How to convert PDF to JPG, PNG images
- How to Convert MP3 to WAV
- How to Make an ICO File
- Convert PDF files to PRC in 2 ways
- 2 ways to convert JPG image file to PDF
- How to Convert JPG to AVI
May be interested

How to insert a video into PowerPoint and still open when transferred to another device

How to use more than 100 gadgets in the Pantherbar application only

How to use PowerPoint to film and take screenshots

2-sided printing in Word 2010

How to use Canon printers for new users

How to delete, remove the old printer driver error






 How to convert AI files to PNG, JPG without software
How to convert AI files to PNG, JPG without software How to convert Word to a CSV file
How to convert Word to a CSV file How to convert PowerShell script file (.ps1) to .exe by IExpress on Windows 10
How to convert PowerShell script file (.ps1) to .exe by IExpress on Windows 10 How to convert image file to PDF on Windows 10
How to convert image file to PDF on Windows 10 How to convert FBX files to OBJ for free
How to convert FBX files to OBJ for free The convert in Windows command
The convert in Windows command