How to Convert MP3 to WAV
This wikiHow teaches you how to convert an MP3 audio file into a WAV audio file. This is useful if you have a video or a radio program in need of an audio file that won't lose quality. You can convert an MP3 file into a WAV file on any...
Method 1 of 3:
On Audacity
-
 How to Convert MP3 to WAV Picture 1 Open Audacity. Click or double-click the Audacity app icon, which resembles a pair of blue headphones on top of an orange sound wave. Audacity will open to a blank window.
How to Convert MP3 to WAV Picture 1 Open Audacity. Click or double-click the Audacity app icon, which resembles a pair of blue headphones on top of an orange sound wave. Audacity will open to a blank window.- If you don't have Audacity, first download and install it for your Windows or Mac computer from the following site: http://www.audacityteam.org/download/
- If you're on a Mac, consider using iTunes instead.
-
 How to Convert MP3 to WAV Picture 2 Click File. It's in the upper-left corner of the Audacity window (Windows) or the top-left corner of your Mac's screen (Mac). A drop-down menu will appear.
How to Convert MP3 to WAV Picture 2 Click File. It's in the upper-left corner of the Audacity window (Windows) or the top-left corner of your Mac's screen (Mac). A drop-down menu will appear.- On Mac, you may instead need to click the Audacity menu item in the top-left corner of the screen.
-
 How to Convert MP3 to WAV Picture 3 Click Open…. It's in the drop-down menu. Doing so opens a window for your to select music.
How to Convert MP3 to WAV Picture 3 Click Open…. It's in the drop-down menu. Doing so opens a window for your to select music. -
 How to Convert MP3 to WAV Picture 4 Select a song. Click a song that you would like to convert from MP3 to WAV format.
How to Convert MP3 to WAV Picture 4 Select a song. Click a song that you would like to convert from MP3 to WAV format.- You may first have to select your music folder from the left-hand side of the window, or double-click a song's folder in the main part of the window.
-
 How to Convert MP3 to WAV Picture 5 Click Open. Doing so will begin importing the music file into Audacity. This can take a couple of minutes.
How to Convert MP3 to WAV Picture 5 Click Open. Doing so will begin importing the music file into Audacity. This can take a couple of minutes.- Once the music file is open, you'll see a blue sound wave in the middle of the Audacity window.
-
 How to Convert MP3 to WAV Picture 6 Click File again. The drop-down menu will re-appear.
How to Convert MP3 to WAV Picture 6 Click File again. The drop-down menu will re-appear. -
 How to Convert MP3 to WAV Picture 7 Select Export. It's in the middle of the drop-down menu. Doing so prompts a pop-out menu.
How to Convert MP3 to WAV Picture 7 Select Export. It's in the middle of the drop-down menu. Doing so prompts a pop-out menu.- If your File menu has Export Audio... as an option instead, click it and then skip the next step.
-
 How to Convert MP3 to WAV Picture 8 Click Export as WAV. This is in the pop-out menu.
How to Convert MP3 to WAV Picture 8 Click Export as WAV. This is in the pop-out menu. -
 How to Convert MP3 to WAV Picture 9 Select a save location. On the left side of the window, click the folder in which you want to save the WAV copy of your file.
How to Convert MP3 to WAV Picture 9 Select a save location. On the left side of the window, click the folder in which you want to save the WAV copy of your file.- On a Mac, you'll click the "Where" drop-down box and then click the folder you want to use there.
- If you clicked Export Audio..., you'll also need to click the "Save as type" (Windows) or "File type" (Mac) drop-down box and select the WAV (16-bit or 32-bit are both fine) option.
-
 How to Convert MP3 to WAV Picture 10 Click Save. It's in the bottom-right corner of the window.
How to Convert MP3 to WAV Picture 10 Click Save. It's in the bottom-right corner of the window. -
 How to Convert MP3 to WAV Picture 11 Click OK when prompted. This will save the music file in your selected WAV format to your specified folder.
How to Convert MP3 to WAV Picture 11 Click OK when prompted. This will save the music file in your selected WAV format to your specified folder.
Method 2 of 3:
On iTunes
-
 How to Convert MP3 to WAV Picture 12 Open iTunes. Click or double-click the iTunes icon, which resembles a white icon with a multicolored musical note on it. The iTunes window will open.
How to Convert MP3 to WAV Picture 12 Open iTunes. Click or double-click the iTunes icon, which resembles a white icon with a multicolored musical note on it. The iTunes window will open. -
 How to Convert MP3 to WAV Picture 13 Make sure iTunes is up to date. Some older versions of iTunes may not allow you to convert an MP3 file into a WAV file, but modern versions of iTunes do. iTunes should automatically check for updates when it starts up, but you can manually check by clicking Help and then clicking Check for Updates.
How to Convert MP3 to WAV Picture 13 Make sure iTunes is up to date. Some older versions of iTunes may not allow you to convert an MP3 file into a WAV file, but modern versions of iTunes do. iTunes should automatically check for updates when it starts up, but you can manually check by clicking Help and then clicking Check for Updates.- If prompted to update, click Download iTunes and follow any instructions. You may have to restart your computer before proceeding.
-
 How to Convert MP3 to WAV Picture 14 Enable WAV encoding. By default, iTunes won't convert files into the WAV format on request. You can change this by doing the following:
How to Convert MP3 to WAV Picture 14 Enable WAV encoding. By default, iTunes won't convert files into the WAV format on request. You can change this by doing the following:- Click Edit (Windows) or iTunes (Mac) in the upper-left corner.
- Click Preferences... in the drop-down menu, then click the General tab if it doesn't open.
- Click Import Settings....
- Click the "Import Using" drop-down box, then click WAV Encoder in the menu.
- Click OK at the bottom of the Import Settings window, then click OK at the bottom of the Preferences window.
-
 How to Convert MP3 to WAV Picture 15 Click Songs. This tab is below the "Library" heading in the upper-left side of the iTunes window. Your iTunes songs will be displayed.
How to Convert MP3 to WAV Picture 15 Click Songs. This tab is below the "Library" heading in the upper-left side of the iTunes window. Your iTunes songs will be displayed. -
 How to Convert MP3 to WAV Picture 16 Select songs to convert. Click a single song to select it. You can also hold down Ctrl (Windows) or ⌘ Command (Mac) and click individual songs to select them independently.
How to Convert MP3 to WAV Picture 16 Select songs to convert. Click a single song to select it. You can also hold down Ctrl (Windows) or ⌘ Command (Mac) and click individual songs to select them independently.- To select a block of songs, click a song at the top of the list to select it, then hold ⇧ Shift and click the bottom song in the list. The whole list will be selected.
-
 How to Convert MP3 to WAV Picture 17 Click File. It's in the upper-left corner of the iTunes window (Windows) or in the top-left side of your Mac's screen (Mac). A drop-down menu will appear.
How to Convert MP3 to WAV Picture 17 Click File. It's in the upper-left corner of the iTunes window (Windows) or in the top-left side of your Mac's screen (Mac). A drop-down menu will appear. -
 How to Convert MP3 to WAV Picture 18 Select Convert. This option is near the bottom of the drop-down menu. You'll see a pop-out menu emerge with a few file conversion options.
How to Convert MP3 to WAV Picture 18 Select Convert. This option is near the bottom of the drop-down menu. You'll see a pop-out menu emerge with a few file conversion options. -
 How to Convert MP3 to WAV Picture 19 Click Create WAV Version. It's in the pop-out menu. Doing so will create WAV copies of your selected songs.
How to Convert MP3 to WAV Picture 19 Click Create WAV Version. It's in the pop-out menu. Doing so will create WAV copies of your selected songs.- Once the WAV copies are created, you can delete the original songs from your library.
- To go to the location of a converted WAV file, right-click the WAV version of the song, then click Show in Windows Explorer (Windows) or Show in Finder (Mac).
Method 3 of 3:
Using OnlineConvert
-
 How to Convert MP3 to WAV Picture 20 Open the OnlineConvert page. Go to https://audio.online-convert.com/convert-to-wav in your computer's web browser.
How to Convert MP3 to WAV Picture 20 Open the OnlineConvert page. Go to https://audio.online-convert.com/convert-to-wav in your computer's web browser. -
 How to Convert MP3 to WAV Picture 21 Click Choose file. It's a grey button near the top of the page. Doing so opens your computer's File Explorer (Windows) or Finder (Mac).
How to Convert MP3 to WAV Picture 21 Click Choose file. It's a grey button near the top of the page. Doing so opens your computer's File Explorer (Windows) or Finder (Mac). -
 How to Convert MP3 to WAV Picture 22 Select your MP3 file. Go to the location of the MP3 file that you want to convert, then click it once.
How to Convert MP3 to WAV Picture 22 Select your MP3 file. Go to the location of the MP3 file that you want to convert, then click it once. -
 How to Convert MP3 to WAV Picture 23 Click Open. It's in the bottom-right corner of the window. Doing so uploads your MP3 file to OnlineConvert.
How to Convert MP3 to WAV Picture 23 Click Open. It's in the bottom-right corner of the window. Doing so uploads your MP3 file to OnlineConvert.- On a Mac, you may click Choose instead.
-
 How to Convert MP3 to WAV Picture 24 Scroll down and click Convert file. You'll find this grey button at the bottom of the page. OnlineConvert will begin converting your MP3 file into a WAV file.
How to Convert MP3 to WAV Picture 24 Scroll down and click Convert file. You'll find this grey button at the bottom of the page. OnlineConvert will begin converting your MP3 file into a WAV file. -
 How to Convert MP3 to WAV Picture 25 Click Download. It's a light-green button across from your converted WAV file's name. Doing so prompts the converted file to download onto your computer.
How to Convert MP3 to WAV Picture 25 Click Download. It's a light-green button across from your converted WAV file's name. Doing so prompts the converted file to download onto your computer.- Depending on your browser settings, you may have to confirm the download or select a save location before the file will download.
- Your file may automatically download once its conversion is complete.
4.5 ★ | 2 Vote
You should read it
- 2 simple ways to add AVI and MKV files to iTunes
- How to Import Videos Into iTunes
- How to Log In to iTunes
- How to Make a Ringtone on iTunes
- How to Convert iTunes M4P to MP3
- How to Download iTunes on Windows
- How to change the file download folder on iTunes
- How to fix 'The Original File Could Not Be Found' error in iTunes?
- How to Update iTunes
- How to Import DVD to iTunes
- How to Download iTunes
- How to Convert a WAV File to a MP3 File
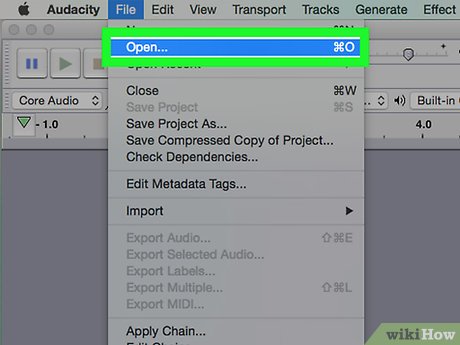



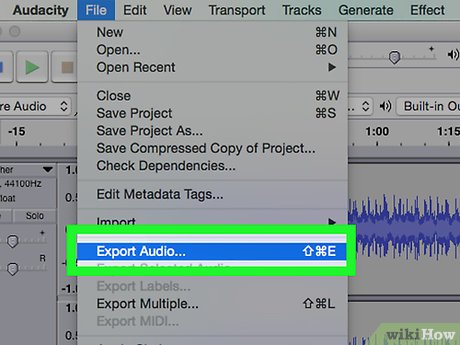
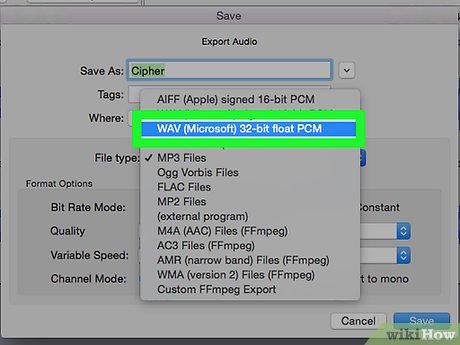























 Convert PDF to Word, convert PDF files for free
Convert PDF to Word, convert PDF files for free How to convert PNG images to JPG does not degrade quality
How to convert PNG images to JPG does not degrade quality how to convert a JPG file to PDF with just one operation
how to convert a JPG file to PDF with just one operation How to convert AI files to PNG, JPG without software
How to convert AI files to PNG, JPG without software How to convert JPG images to PNG
How to convert JPG images to PNG Simple way to convert Excel files to PDF
Simple way to convert Excel files to PDF