How to convert Word to a CSV file
Comma Separated Value (CSV) is a format that contains data separated by commas (sometimes other characters) and is often used to exchange data from one application to another. If there is a data list in the Word document, you can convert it into a CSV file for inclusion in other applications.
- How to quickly convert Word files to PDF?
- How to transfer Word content to PowerPoint
- How to convert Word to an image file
For example, keep your email contacts in Word files and want a clean online application to help you. You need the CSV file to do that. In fact, there are some online applications that only support CSV files because this file works on different platforms like Mac, Windows and Linux.
Below is an example of an email list in a Word file.

As you can see, all data is separated by commas and above a separate line similar to the column / row structure in Excel. The structure of CSV files can be a bit complicated, but this is a basic example.
To convert, open the Word file you want to convert, click the File tab at the top of the window.
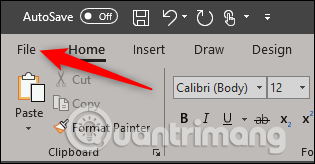
In the left pane, select Save As .

Select the type of Plain Text file from the list of options to save the file as a TXT file, then click Save .
- How to quickly create new blank text files on Windows, Mac and Linux

When saving, you will receive a warning message that saving as a text file will lose formatting, images and objects in the file. With a simple file like this we won't lose anything, so click OK .
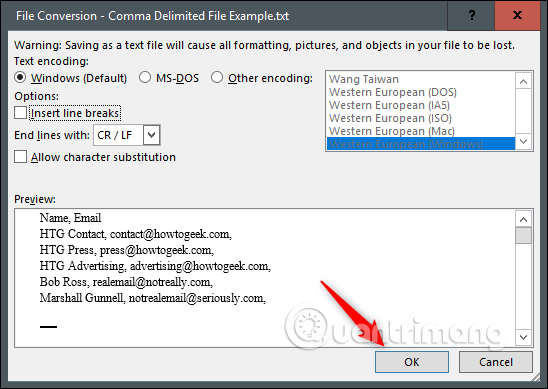
Now, open Microsoft Excel, select Open from the left pane.

Specify the file you just saved as TXT file. Note, you may have to select Text Files from the file type drop-down menu when browsing or not seeing the file appear. By default, Excel will only display Excel files.

When selecting the file and clicking Open , the Text Import Wizard window will appear. Here, you need to make sure the Delimited option is selected. You can also select the starting data row. We keep the first row so choose 1 , then click Next .

In the next window, select Comma in the Delimiters section. You can see the changes in the preview window. Click on Next to continue.
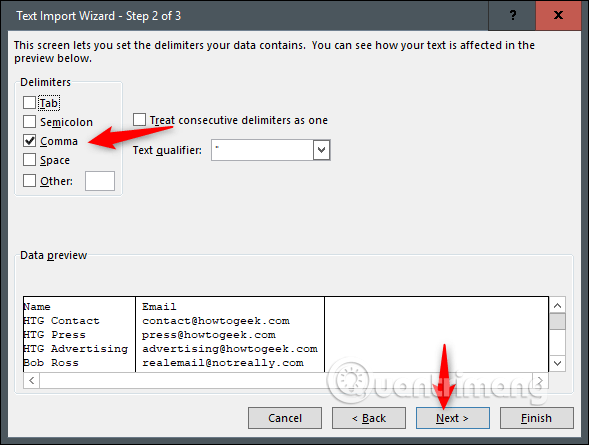
In the last window, you need to specify the column data format. Depending on the type of data you enter, choose different options. Here we will select General , then click Finish .

Our data will be imported and successfully sorted in Excel.
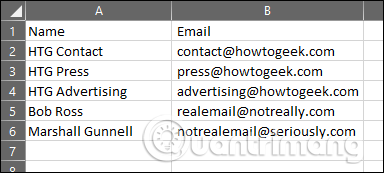
Now just save the file in CSV format. To do so, select the File tab.

Select Save As in the left pane.

In the file type box, you will see there are three types of CSV files:
- UTF-8 CSV
- CSV (Macintosh)
- CSV (MS-DOS)
The first and third file types have very little difference between them. You will select the second option if using Mac. In this example, we will select the CSV (MS-DOS) option .

Click Save . So you've successfully converted the Word file into a CSV file.
I wish you all success!
You should read it
- How to convert AI files to PNG, JPG without software
- Convert Word files to PDF, convert DOC / DOCX files into PDF quickly
- How to convert a Word file to Excel
- How to convert image file to PDF on Windows 10
- How to convert PDF files to Word Online very fast
- How to convert PowerShell script file (.ps1) to .exe by IExpress on Windows 10
- What file is M4A? How to open, edit and convert M4A files
- How to convert a scanned file to Word
May be interested
- How to convert a word file to the fastest image
 how to convert a word file to the fastest image. you are looking for the fastest way to convert word files to images to convert text into image format so that it can be easily shared with others or for another purpose of your use. so you be tickled
how to convert a word file to the fastest image. you are looking for the fastest way to convert word files to images to convert text into image format so that it can be easily shared with others or for another purpose of your use. so you be tickled - How to Convert Html to Word
 this wikihow teaches you how to convert an html file into a word document. you will need to use microsoft word to perform this process; luckily, word will automatically convert an html document into its web page format when you open the...
this wikihow teaches you how to convert an html file into a word document. you will need to use microsoft word to perform this process; luckily, word will automatically convert an html document into its web page format when you open the... - How to Convert Word Documents to HTML Format
 converting a .doc, .docx, or .odf file to html is simple, but there is no perfect method for completing this task. if you want to create a website that loads quickly and displays consistently across all browsers, you can use an online tool to convert word documents to html. if you want to store as many formats as possible, use word's built-in 'save as' function to convert this file.
converting a .doc, .docx, or .odf file to html is simple, but there is no perfect method for completing this task. if you want to create a website that loads quickly and displays consistently across all browsers, you can use an online tool to convert word documents to html. if you want to store as many formats as possible, use word's built-in 'save as' function to convert this file. - 5 ways to convert PDF files to WORD
 guide you to read the ways to convert from pdf to word file the easiest way
guide you to read the ways to convert from pdf to word file the easiest way - Convert OpenOffice ODT text format into Microsoft Word DOC
 to read the .odt file in old word you need to convert the odt format to doc or docx. here is the simplest guide to doing this.
to read the .odt file in old word you need to convert the odt format to doc or docx. here is the simplest guide to doing this. - How to Convert Excel to Word
 want to convert excel documents to microsoft word? the excel program does not have the feature to convert an excel file to a word file, and the word program cannot directly open the excel file.
want to convert excel documents to microsoft word? the excel program does not have the feature to convert an excel file to a word file, and the word program cannot directly open the excel file. - How to Convert an RTF File into MS Word Document
 this wikihow teaches you how to convert an rtf (rich text format) document using microsoft word or using google docs. open microsoft word. it's a blue app that looks like a book of writing with a white 'w' on it.
this wikihow teaches you how to convert an rtf (rich text format) document using microsoft word or using google docs. open microsoft word. it's a blue app that looks like a book of writing with a white 'w' on it. - How to reduce the size of PDF files convert from Word files
 to convert word to pdf, we can do it right in word with the conversion feature available. besides, you can also reduce the output pdf file.
to convert word to pdf, we can do it right in word with the conversion feature available. besides, you can also reduce the output pdf file. - How to convert Cad to Word, PDF, Excel
 after designing cad drawings, you want to transfer cad to word, excel to print, present ... or you want to transfer cad to pdf so that any computer can read this file but don't know how to do it what? don't worry, the following article will guide you to transfer cad to word, pdf, excel very simply but not everyone knows it!
after designing cad drawings, you want to transfer cad to word, excel to print, present ... or you want to transfer cad to pdf so that any computer can read this file but don't know how to do it what? don't worry, the following article will guide you to transfer cad to word, pdf, excel very simply but not everyone knows it! - Instructions for transferring PDF files to Word are free of Vietnamese errors
 now there are many tools and software to support converting and converting pdf to word. but most have limitations such as losing money or being blurred.
now there are many tools and software to support converting and converting pdf to word. but most have limitations such as losing money or being blurred.










 How to create a PowerPoint file password
How to create a PowerPoint file password How to open Microsoft Word from Command Prompt
How to open Microsoft Word from Command Prompt How to fix the Circular Reference error in Excel
How to fix the Circular Reference error in Excel Useful Adobe Acrobat shortcuts
Useful Adobe Acrobat shortcuts How to delete photos in bulk in Excel
How to delete photos in bulk in Excel How to change the default font in PowerPoint
How to change the default font in PowerPoint