Instructions for installing .NET Framework 3.5 Offline on Windows 10
Windows 10 is installed with .NET framework 4.5. However, many applications developed from Windows Vista and Windows 7 require the .NET Framework v3.5 version installed with the .NET Framework version 4.5.
Applications will not run unless you install the correct version of the .NET Framework that the application requires. When you try to run any application, Windows 10 will ask you to download and install the .NET Framework 3.5 from the Internet.
However, this process will take a lot of time. To save time, you can install the .NET Framework 3.5 from Windows 10 installation media. This method does not require you to connect to the Internet.
1. Install .NET Framework 3.5 on Windows 10
To install the .NET Framework 3.5 on Windows 10, follow the steps below:
1. Insert a Windows 10 DVD drive or double-click on an ISO image, or you can plug a USB Bootable Flash Drive.
2. Open This PC from File Explorer and note the name of Installation Media drive. In the example below the Installation Media drive is drive D.
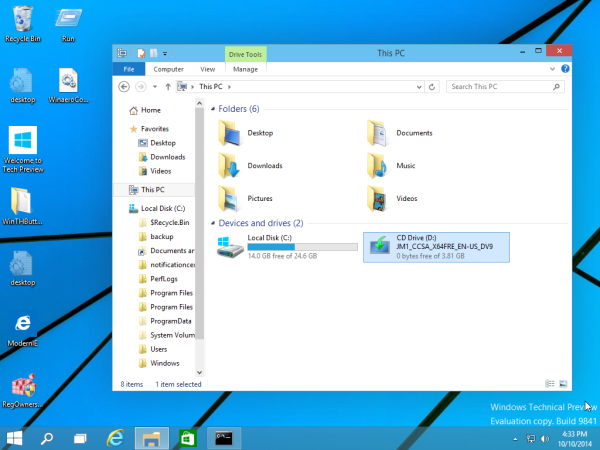
3. Open Elevated Command Prompt and enter the following command into:
Dism / online / enable-feature / featurename: NetFX3 / All / Source: D: sourcessxs / LimitAccess
Replace the D: drive with the drive name Windows 10 Installation Media.

Once completed, .NET Framework 3.5 is now installed on Windows 10.

In addition to saving time you can use the built-in file to automatically find the drive you inserted into your computer.
Download the file to the computer and proceed to extract the ZIP file on the Desktop, right-click the extracted file and select Run as administrator . The file will install .NET Framework 3.5 automatically after finding the Windows 10 Installation Media drive.

2. Add an open way to Elevated Command Prompt
Elevated Command Prompt is the familiar Command Prompt tool.
If you are wondering why is it called Elevated Command Prompt? Actually on Windows Vista and Windows 7, several commands in the Command Prompt require to be run as Administrator. And to run these commands, you must use Command Prompt with Administrator rights. And the Command Prompt tool run under this Administrator is called Elevated Command Prompt.
Opening Elevated Command Prompt is very simple, and quite similar to opening another program running under Administrator rights.

- Open elevated cmd.exe from the Power User menu or Windows + X menu:
Starting with Windows 8, Microsoft has integrated the Power User Menu, this menu contains useful options such as Control Panel, Network Connections, . On Windows 10, Microsoft also integrated this Menu.
To access the Power User menu on Windows 10, press Windows + X key combination and select Command Prompt (Admin).

The Command Prompt (Admin) option on the Power User Windows 10 menu is the option we need.
- Open elevated cmd.exe via Start Menu on Windows 10:
Enter cmd in the Search box on the Start Menu and press Ctrl + Shift + Enter to launch Command Prompt Elevated.

Refer to some of the following articles:
- Instructions for setting up and managing FTP Server on Windows 10
- How to use fingerprint to login Windows 10?
- How to use Cortana to turn off or restart Windows 10?
Good luck!
You should read it
- How to install and activate the .NET Framework 3.5 on Windows 10
- How to enable .NET FrameWork on Windows 10?
- Enable .Net Framework 3.5 on Windows 8
- Fix error 0x800F081F when installing .Net Framework 3.5
- What is the Microsoft .NET Framework, and why is it installed on the PC?
- What is the Microsoft .NET Framework? Why do I need to install .Net Framework on my computer?
- Effective Microsoft .NET Framework repair and removal tool
- How to check .NET Framework version on Windows 10
May be interested
- How to enable .NET FrameWork on Windows 10?
 currently microsoft has provided links to download .net framework installer on their home page, but for those who do not know how to download software from microsoft, or the internet connection speed is not fast ... then try it. follow the following way.
currently microsoft has provided links to download .net framework installer on their home page, but for those who do not know how to download software from microsoft, or the internet connection speed is not fast ... then try it. follow the following way. - How to activate .Net Framework 3.5 on Windows 10
 how to enable .net framework 3.5 on win10. some old software still works and requires .net framework 3.5 and you have to do the following to re-enable .net framework 3.5 on windows 10.
how to enable .net framework 3.5 on win10. some old software still works and requires .net framework 3.5 and you have to do the following to re-enable .net framework 3.5 on windows 10. - How to fix the error 'The .NET Framework is not supported on this operating system'
 when installing a program or a specific version of the .net framework on windows 10, some users get the error 'the .net framework is not supported on this operating system'.
when installing a program or a specific version of the .net framework on windows 10, some users get the error 'the .net framework is not supported on this operating system'. - Access shared files on the network even when Offline
 the problem with storing all files on a networked server or computer is when you leave the network, how do you access those files? instead of using a vpn or dropbox, you can try the offline files feature built into windows.
the problem with storing all files on a networked server or computer is when you leave the network, how do you access those files? instead of using a vpn or dropbox, you can try the offline files feature built into windows. - How to fix error 0X800F080C when installing NET Framework on Windows 10
 error 0x800f080c often appears when installing additional net framework for other software on windows 10 computers.
error 0x800f080c often appears when installing additional net framework for other software on windows 10 computers. - What is the Microsoft .NET Framework, and why is it installed on the PC?
 if you are interested in knowing everything, let's discover what .net is and why so many applications need it in the following article.
if you are interested in knowing everything, let's discover what .net is and why so many applications need it in the following article. - .NET Framework 3.0 (WinFX)
 at the end of may 2006, microsoft unveiled the beta version of windows vista with a number of models and tools for developing windows applications such as .net framework 3.0 (formerly known as winfx), office 2007 ... in there are tools related to .net framework 3.0
at the end of may 2006, microsoft unveiled the beta version of windows vista with a number of models and tools for developing windows applications such as .net framework 3.0 (formerly known as winfx), office 2007 ... in there are tools related to .net framework 3.0 - How to install and activate the .NET Framework 3.5 on Windows 10
 on windows 10, by default, the latest .net framework 4.5 will be installed, but some older applications still require you to install .net framework 3.5 to run it. if you do not know how to install .net framwork 3.5 on windows 10, let's find out how to install it in the following tutorial!
on windows 10, by default, the latest .net framework 4.5 will be installed, but some older applications still require you to install .net framework 3.5 to run it. if you do not know how to install .net framwork 3.5 on windows 10, let's find out how to install it in the following tutorial! - Instructions for installing screensavers on Windows
 screen savers that many users are familiar with are screensavers, but what is a screensaver? how to install screensavers on a computer? learn about screensavers and how to install screensavers on windows operating systems through the following article.
screen savers that many users are familiar with are screensavers, but what is a screensaver? how to install screensavers on a computer? learn about screensavers and how to install screensavers on windows operating systems through the following article. - How to open an offline website on smartphones?
 you find a good content while surfing the web with a smartphone and want to save it for later viewing offline (offline) without a network connection. however, you do not know what to do. please refer to our instructions below.
you find a good content while surfing the web with a smartphone and want to save it for later viewing offline (offline) without a network connection. however, you do not know what to do. please refer to our instructions below.










 Instructions for fixing System Service Exception error on Windows
Instructions for fixing System Service Exception error on Windows Instructions for activating and using Remote Desktop on Windows 10 computers
Instructions for activating and using Remote Desktop on Windows 10 computers Instructions for setting up and using Parental Control on Windows 10
Instructions for setting up and using Parental Control on Windows 10 Tips for finding files using Cortana on Windows 10
Tips for finding files using Cortana on Windows 10 How to fix a thumb image error is not displayed on File Explorer Windows 10
How to fix a thumb image error is not displayed on File Explorer Windows 10