Some tips to increase FPS while playing games on laptops
If you're using a laptop to play games and are seeing some slight lag in your game, here are some tips that you can do to increase your FPS while gaming on your laptop.
 Some tips to increase FPS while playing games on laptops Picture 1
Some tips to increase FPS while playing games on laptops Picture 1
The common cause of low FPS phenomenon
FPS drops are basically the result of the laptop not having enough resources or power to run a program, specifically here a game. To fix this problem, you must first identify the root cause of the problem. It may be the result of one or more of the following factors.
- Power issues: The laptop may not be plugged in properly or is in battery mode. When running in battery mode, the device tends to reduce performance to optimize power consumption to ensure battery life. This directly affects the speed of the system, including the frame rate.
- Temperature issues: overheating can also lead to FPS drops. Heavy rendering and using too many resources can overload the laptop's cooling system, leading to high temperatures causing a sharp drop in FPS.
- Resource issues: Your laptop may not have enough resources to run the game. All programs consume system resources such as memory, CPU and hard drive. This consumption of many resources will definitely affect the FPS of the game.
- Driver problem: Your graphics driver may be out of date. Games often require the computer to have the latest graphics drivers. If this criterion is not met, display performance may not be optimal.
FPS drops are common on low-end laptops. But sometimes even high-end laptop models also have this problem. So, before you decide to spend money to upgrade your laptop, try the following tips to see if the situation improves.
Tips to increase FPS for laptops
Change the power installation package
Most laptops have a power saving mode that you can enable to optimize battery life. However, this will affect your in-game FPS as the system will focus more on power saving rather than performance.
To ensure that the system is at peak performance, configure the power option to a high performance level. In Windows 10, you can easily enable this mode through the Power Options window. Access it by right clicking on the battery icon on the taskbar and selecting 'Power Options'.
 Some tips to increase FPS while playing games on laptops Picture 2
Some tips to increase FPS while playing games on laptops Picture 2
In the Power Options window that appears, select the 'High Performance' option.
 Some tips to increase FPS while playing games on laptops Picture 3
Some tips to increase FPS while playing games on laptops Picture 3
When the laptop is in this mode, the battery can drain quickly. Take note of that!
Plug in the mains directly
As mentioned, the laptop will automatically reduce performance when using the battery to maximize usage time. Therefore, using direct power will help you use your computer at maximum performance without worrying about running out of battery, damaging the battery. At that time, your laptop will use power coming from the outlet, not from the battery.
Place the machine in a cool location, improve heat dissipation efficiency.
Using the laptop to run heavy tasks for long periods of time like gaming will cause overheating, resulting in a drop in FPS. So at least try to use the machine in a cool, well-ventilated environment. You can then consider options to upgrade the machine's cooling system, such as using an additional removable heatsink.
Note: Do not place the laptop when playing games on heat-retaining surfaces such as on a mattress bed. This will reduce the heat dissipation of the machine.
Undervolt reduces CPU temperature
The biggest problem with laptops is the temperature. Unlike desktop PCs that have plenty of room for you to place giant fans or complex liquid cooling systems, laptops have a slim, compact chassis filled with circuitry. Therefore, if the cooling system is often overloaded, you should try to reduce the CPU pressure to see if the problem is fixed.
Undervolting means reducing power or power going to your CPU. This will reduce heat to the CPU, helping it stay cool. You worry that less power will make the processor weaker, but conversely, a cooler and more stable CPU will perform better. Tools like Intel Tuning Utility have been well-reviewed and used by many users, you should try.
Check the machine's performance
As a last resort, check your machine's performance to take into account hardware upgrades if needed.
GPU User Benchmark is a pretty useful tool for you to check your laptop's performance. Through that, you will see how your computer's performance compares to other devices.
Wish you have a good gaming experience on your laptop!
You should read it
- Top 5 software to increase game FPS for Windows 10, 11
- Online games help improve memory
- How to fix low FPS problem when playing games on Windows
- Pros and cons of playing games on emulators
- How to reduce shock, lag when playing mobile games with UU Game Booster
- Laptop playing 3D games with processor overclocked to 4.8GHz
- The most effective way to increase Minecraft FPS and reduce Minecraft lag
- How to fix problems when playing games on a PC
- Top 20 best Offline Games on PC and Laptop
- Mobile games and web games kill time effectively during long breaks
- How to reduce lag when playing online games
- Instructions for installing WTFast to reduce ping when playing online games, when the cable is broken
May be interested

A simple, free trick that can make your computer 'smooth' like it was when you first bought it

7 tips to help secure online meetings on Zoom

What Do Experts Say About the Best Time to Post on Instagram for More Engagement?

TOP secret tips of a good resume

Steps to make rain in Photoshop look lifelike with just a few taps

How-To successfully pass IELTS: 10 tips for the perfect essay





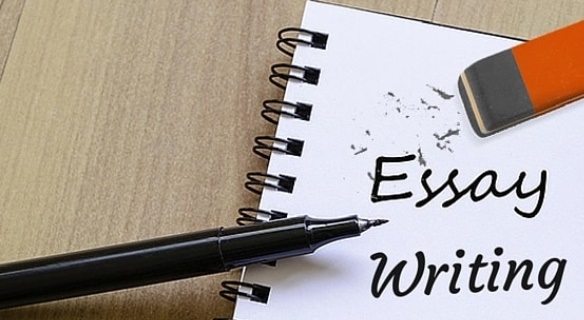
 10 tips to increase FPS when playing games
10 tips to increase FPS when playing games Top 5 software to increase game FPS for Windows 10, 11
Top 5 software to increase game FPS for Windows 10, 11 Synthesize lag and lag tips, increase performance when playing games on Windows 10
Synthesize lag and lag tips, increase performance when playing games on Windows 10 How to play PC games on smartphones using Rainway
How to play PC games on smartphones using Rainway How to fix low FPS problem when playing games on Windows
How to fix low FPS problem when playing games on Windows Headphones Make Echo When Playing Games, Handling Tips
Headphones Make Echo When Playing Games, Handling Tips