How to Convert a File Into PDF
Using Print to PDF on Windows
-
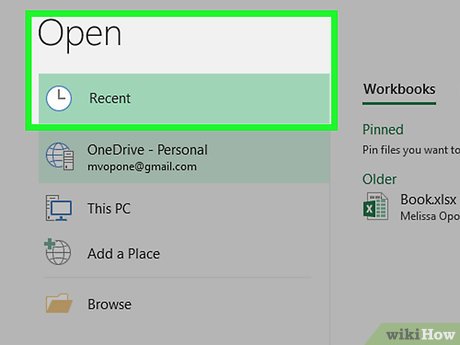 Open the file you want to convert. Go to the location of the file you want to convert into a PDF, then double-click the file to open it.
Open the file you want to convert. Go to the location of the file you want to convert into a PDF, then double-click the file to open it.- If you want to add multiple photos to one PDF, instead do the following: select each photo you want to use by holding down Ctrl while clicking them, right-click one of the selected photos, and click Print in the resulting drop-down menu. You can then skip the next step.
- If you want to create a PDF of an HTML file, open the HTML file in Notepad by right-clicking the HTML file and then clicking Edit in the drop-down menu.
Remember that you can only convert these types of files:
• Text files (.txt)
• Microsoft Office documents (.docx, .xlsx, .pptx, and so on)
• Photos (.jpg, .png, .bmp, and so on)
• XPS files (.xps) -
 Open the "Print" menu. The fastest way to do this is usually by pressing Ctrl and P at the same time, but you might need to click File and then click Print in the resulting menu.
Open the "Print" menu. The fastest way to do this is usually by pressing Ctrl and P at the same time, but you might need to click File and then click Print in the resulting menu.- Don't be alarmed if you don't have a printer attached to your computer—you're not actually going to print anything.
-
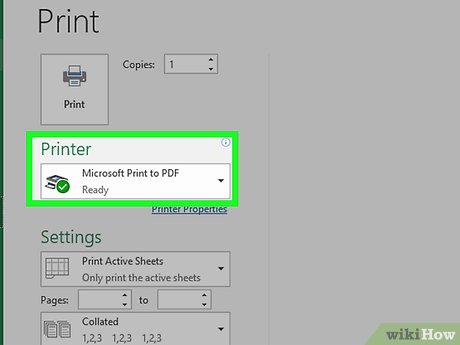 Click the current printer's name. It should be near the top of the menu below the "Printer" or "Printers" heading. A drop-down menu will appear.
Click the current printer's name. It should be near the top of the menu below the "Printer" or "Printers" heading. A drop-down menu will appear.- If you're using a text document or an XPS document, skip this step.
-
 Click Microsoft Print to PDF. It's in the drop-down menu. Doing so selects your computer's "Print to PDF" feature as the method with which you'll "print" your document.
Click Microsoft Print to PDF. It's in the drop-down menu. Doing so selects your computer's "Print to PDF" feature as the method with which you'll "print" your document.- If you're using a text document or an XPS document, you'll just click Microsoft Print to PDF in the "Select Printer" section near the top of the window.
-
 Click Print. It's usually at the bottom of the menu, though you'll click Print at the top of the menu if you're using a Microsoft Office program (e.g., Microsoft Word). A File Explorer window will appear.
Click Print. It's usually at the bottom of the menu, though you'll click Print at the top of the menu if you're using a Microsoft Office program (e.g., Microsoft Word). A File Explorer window will appear. -
 Enter a name for your document. In the "File name" field, type in whatever you want to name the PDF version of your document.
Enter a name for your document. In the "File name" field, type in whatever you want to name the PDF version of your document.- Since you're creating a PDF version of the document, you can name the PDF the same thing as the original document and store it in the same location if you wish.
-
 Select a save location. On the left side of the window, click the folder in which you want to store your PDF.
Select a save location. On the left side of the window, click the folder in which you want to store your PDF.- For example, if you want to save your PDF on the desktop, you'd find and click Desktop in the left-hand sidebar.
-
 Click Save. It's at the bottom of the window. Doing so will save your changes and create a PDF version of your file in your selected save location.
Click Save. It's at the bottom of the window. Doing so will save your changes and create a PDF version of your file in your selected save location.
Using Preview on Mac
-
 Know which files you can turn into PDFs with Preview. While it isn't an exhaustive list, common file formats that can be converted into PDFs include the following:
Know which files you can turn into PDFs with Preview. While it isn't an exhaustive list, common file formats that can be converted into PDFs include the following:- TIFF files
- Photos (.jpg, .png, .bmp, and so on)
-
 Select the file. Go to the location of the file you want to convert, then click once the file to select it.
Select the file. Go to the location of the file you want to convert, then click once the file to select it.- If you want to select multiple photos, click each photo you want to use while holding down ⌘ Command.
-
 Click File. It's in the upper-left corner of the screen. A drop-down menu will appear.
Click File. It's in the upper-left corner of the screen. A drop-down menu will appear. -
 Select Open With. This is in the File menu. A pop-out menu will appear.
Select Open With. This is in the File menu. A pop-out menu will appear. -
 Click Preview. You'll find it in the pop-out menu. Doing so prompts your file to open in Preview.
Click Preview. You'll find it in the pop-out menu. Doing so prompts your file to open in Preview. -
 Click File again. The drop-down menu will reappear.
Click File again. The drop-down menu will reappear. -
 Click Export as PDF…. This is in the drop-down menu. A pop-up window will display.
Click Export as PDF…. This is in the drop-down menu. A pop-up window will display. - Enter a name. In the "Name" text box, type in the name you want to use for your PDF file.
-
 Select a save location. Click the "Where" box, then click the folder in which you want to save your PDF in the resulting drop-down menu.
Select a save location. Click the "Where" box, then click the folder in which you want to save your PDF in the resulting drop-down menu. -
 Click Save. It's at the bottom of the window. Doing so will convert your document into a PDF and then store it in your selected save location.
Click Save. It's at the bottom of the window. Doing so will convert your document into a PDF and then store it in your selected save location.
Using the File Menu on Mac
-
 Know which files you can convert into PDFs with the File menu. The File menu can be used to convert the following documents into PDFs:
Know which files you can convert into PDFs with the File menu. The File menu can be used to convert the following documents into PDFs:- Text files (.txt)
- Microsoft Office documents (.docx, .xlsx, .pptx, and so on)
- Apple documents (e.g., Numbers, Pages, and so on)
-
 Open your document. Double-click the document you want to convert to open it in its program.
Open your document. Double-click the document you want to convert to open it in its program. -
 Click File. This is in the upper-left corner of the screen. A drop-down menu will appear.
Click File. This is in the upper-left corner of the screen. A drop-down menu will appear. -
 Click Print. It's in the File drop-down menu. Doing so opens the Print window.
Click Print. It's in the File drop-down menu. Doing so opens the Print window.- Don't be alarmed if you don't have a printer attached to your computer—you're not actually going to print anything.
-
 Click the "PDF" menu. This is in the lower-left side of the window. Clicking it prompts a drop-down menu.
Click the "PDF" menu. This is in the lower-left side of the window. Clicking it prompts a drop-down menu. -
 Click Save as PDF. It's in the drop-down menu.
Click Save as PDF. It's in the drop-down menu. -
 Enter a name. In the "Name" text box, type in the name you want to use for your PDF file.
Enter a name. In the "Name" text box, type in the name you want to use for your PDF file. -
 Select a save location. Click the "Where" box, then click the folder in which you want to save your PDF in the resulting drop-down menu.
Select a save location. Click the "Where" box, then click the folder in which you want to save your PDF in the resulting drop-down menu. -
 Click Save. It's a blue button at the bottom of the window. Doing so will convert your document into a PDF and then store it in your selected save location.
Click Save. It's a blue button at the bottom of the window. Doing so will convert your document into a PDF and then store it in your selected save location.
5 ★ | 2 Vote
You should read it
- 2 simple ways to remove SkyDrive Pro option in Windows 10 Right-click Menu
- How to add 'Edit or Run with' to the right-click menu of PS1 files
- How to fix slow context menu in Windows 10's File Explorer
- How to delete and improve the right-click menu
- How to Make a New File in Windows
- Integrate download support into Chrome's right-click menu
- How to Change the Volume on a Mac
- Delete the SkyDrive Pro command in the right-click menu
May be interested
- Convert PDF files to PRC in 2 ways
 prc is a popular format primarily for ebooks, which is used by many people on smart devices such as smartphones and tablets because it can be read anytime, anywhere. today, tipsmake.com will guide you to convert pdf files to prc format. please refer to the dentist.
prc is a popular format primarily for ebooks, which is used by many people on smart devices such as smartphones and tablets because it can be read anytime, anywhere. today, tipsmake.com will guide you to convert pdf files to prc format. please refer to the dentist. - What file is M4A? How to open, edit and convert M4A files
 the file is part of an extension .m4a is an mpeg-4 audio file. they are usually found in apple's itunes store and are considered as the default format of songs when downloaded.
the file is part of an extension .m4a is an mpeg-4 audio file. they are usually found in apple's itunes store and are considered as the default format of songs when downloaded. - 2 ways to convert JPG image file to PDF
 yesterday, we showed you how to convert excel files to pdf files. today, we will continue to share with you 2 simple ways to convert jpg image file to pdf format. let's refer to offline.
yesterday, we showed you how to convert excel files to pdf files. today, we will continue to share with you 2 simple ways to convert jpg image file to pdf format. let's refer to offline. - How to Convert JPG to AVI
 this wikihow teaches you how to upload a jpg image file to online-convert.com, and convert it to an avi video file, using a desktop computer. open your internet browser. you can use any internet browser, such as safari, chrome, firefox, or...
this wikihow teaches you how to upload a jpg image file to online-convert.com, and convert it to an avi video file, using a desktop computer. open your internet browser. you can use any internet browser, such as safari, chrome, firefox, or... - How to Convert TS to MP4 on PC or Mac
 this wikihow teaches you how to convert a ts (mpeg transport stream) video file to mp4 format, and save the mp4 as a separate file, using a computer. you can use an online converter tool, or vlc player on your windows or mac. open...
this wikihow teaches you how to convert a ts (mpeg transport stream) video file to mp4 format, and save the mp4 as a separate file, using a computer. you can use an online converter tool, or vlc player on your windows or mac. open... - How to convert a Word file to an image file - Save the Word file as an image
 how to convert a word file to an image file. word files we often use in everyday office tasks. however, in a few cases where you are in a hurry to print the word file to send the presentation that you want to convert that word file into an image to convert into a powerpoint presentation, you can do the following:
how to convert a word file to an image file. word files we often use in everyday office tasks. however, in a few cases where you are in a hurry to print the word file to send the presentation that you want to convert that word file into an image to convert into a powerpoint presentation, you can do the following: - How to convert 3D printed STL files into STEP format for CAD
 unlike traditional cad software, 3d modeling tools like blender and maya are not designed to create files for production purposes.
unlike traditional cad software, 3d modeling tools like blender and maya are not designed to create files for production purposes. - 6 Best file conversion application on Android
 when working with files on your phone, you cannot open it because the file format is incorrect or need to convert documents to send to colleagues. why open a computer while you can convert files right on your android phone.
when working with files on your phone, you cannot open it because the file format is incorrect or need to convert documents to send to colleagues. why open a computer while you can convert files right on your android phone. - Convert BIN files using Power ISO
 when you perform a cd / dvd copy, the computer will make a copy of the disk as a compressed file, called bin. these files contain basic information such as properties of optical discs, photo albums, settings ...
when you perform a cd / dvd copy, the computer will make a copy of the disk as a compressed file, called bin. these files contain basic information such as properties of optical discs, photo albums, settings ... - What file is XSD? How to open, edit and convert XSD files
 a file with the .xsd extension is most likely an xml schema file. this is a text-based file format, which defines the validation rules for xml files and explains xml forms.
a file with the .xsd extension is most likely an xml schema file. this is a text-based file format, which defines the validation rules for xml files and explains xml forms.


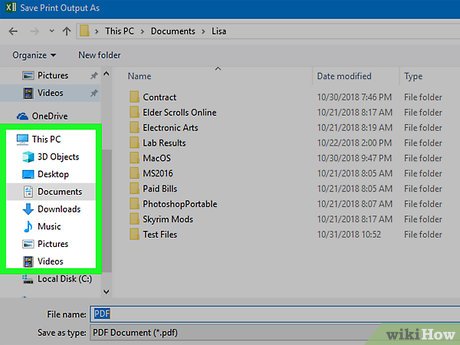

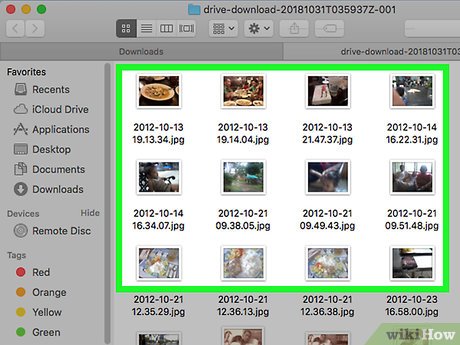



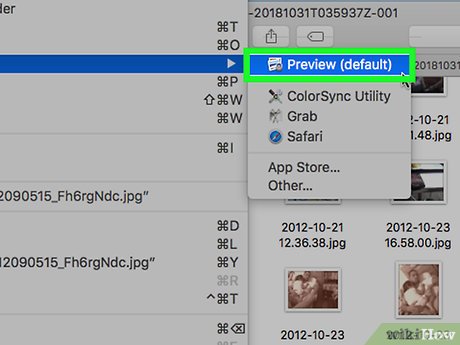




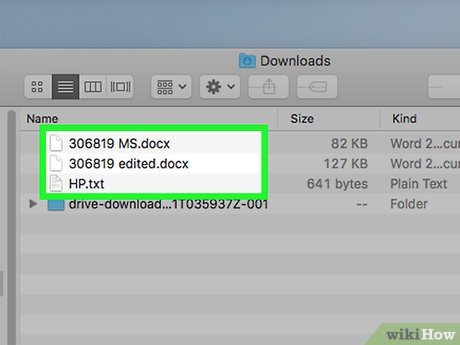



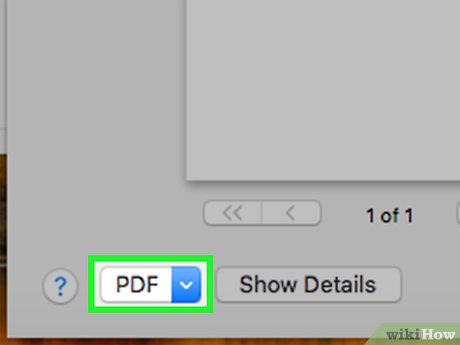














 How to Edit a Video Clip
How to Edit a Video Clip What is FFSJ? Instructions on how to use FFSJ file splitter software
What is FFSJ? Instructions on how to use FFSJ file splitter software How to download the latest Teamviewer 14 for new users
How to download the latest Teamviewer 14 for new users How to use Paintr to paint on remote computers
How to use Paintr to paint on remote computers Top 5 the best free home design software today 2020
Top 5 the best free home design software today 2020 Top 5 software testing laptop screen, best computer
Top 5 software testing laptop screen, best computer