How to convert AI files to PNG, JPG without software
Converting AI files to PNG, JPG will make it more convenient for you to store and process images without the need for specialized software.
File AI (Illustrator) is a popular document for digital graphic designers, especially 2D, UX, and UI designers. However, not all computers can open AI files, this is a proprietary graphic format of Illustrator and only a few software supports it.
So, the biggest weakness of AI files is the ability to store and use, many people have found ways to convert to PNG and JPG files for convenience. If you have specialized software such as Corel Draw, Illustrator, the conversion is extremely simple, but if you do not have software, you must use online tools. In this article, TipsMake will guide you how to convert AI files to PNG, JPG format without software.
1. Convert AI files to PNG, JPG with AnyConv
AnyConv allows you to convert many different formats, including graphic formats such as AI, PSD, PNG, JPG, etc. The software is completely free and supports processing files up to 40MB in size. go down.
Step 1: Visit AnyConv's homepage and click Choose file to select the AI file to convert on your computer.

Step 2: Select the image format in the control panel. To convert to PNG, JPG files, you choose the correct image format you want.

Step 3: Click Convert to start converting.

Step 4: The conversion process will take 1-2 minutes (depending on network speed and file size). Once done, click Download to download the new file to your computer.

2. Convert AI files to PNG, JPG with Aconvert
Aconvert provides converters for many different formats, including the feature to change AI file format to PNG, JPG, etc. For this tool, you can use it for almost all the files. different formats.
Step 1: Go to Aconvert's homepage and select Add Files to proceed with adding AI files to the conversion system.

Step 2: Next, you just need to convert the Target item to JPG/PNG depending on your needs.

Step 3: Finally, click Convert Now and wait for the system to automatically process the data. After the data is processed, it will automatically download to your computer.

3. Convert AI files to PNG, JPG with Cloudconvert
Cloudconvert is used in all cases, especially those that require converting large data files.
Step 1: Go to Cloudconvert's homepage and select Select File to add the AI file to be converted into the system.
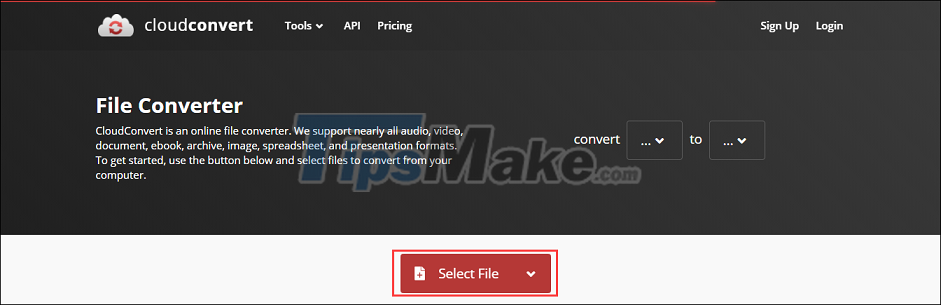
Step 2: After that, wait for the AI file processing system of your choice and wait for them to complete to change the format.

Step 3: Please change the format item to Image => PNG (currently not supporting JPG).

Step 4: Then, select Convert so that the system automatically processes the data and completes the format changes.

Step 5: Finally, you just need to select Download to download the converted AI file to PNG format to your device.

In this article, TipsMake has shown you how to convert AI format to PNG, JPG files for direct viewing on your computer. Have a nice day!
You should read it
- How to convert Word to a CSV file
- How to Convert TS to MP4 on PC or Mac
- How to Make an ICO File
- How to convert PDF to JPG, PNG images
- How to convert PNG images to PDF files
- How to convert PowerShell script file (.ps1) to .exe by IExpress on Windows 10
- How to Convert JPG to AVI
- The convert in Windows command
May be interested
- What are CDR files? How to open and convert CDR files to AI, PDF, PSD
 the article provides information about cdr files, data streams, advantages and disadvantages. the software supports viewing cdr files, the software supports editing cdr files, how to convert cdr format to ai, pdf, psd and how to open cdr files on the phone. click to view now!
the article provides information about cdr files, data streams, advantages and disadvantages. the software supports viewing cdr files, the software supports editing cdr files, how to convert cdr format to ai, pdf, psd and how to open cdr files on the phone. click to view now! - How to convert JPG image file to PDF file online
 converting jpg image files to pdf files is now very popular. in addition to the software that supports conversion, the services of converting jpg files to pdf online are also chosen by many people.
converting jpg image files to pdf files is now very popular. in addition to the software that supports conversion, the services of converting jpg files to pdf online are also chosen by many people. - Free 1 day only: Soda PDF 6 Convert
 rated 5 stars by editors, soda pdf 6 allows users to open and print any pdf data, including comics with page flipping effects, as well as create pdf from word, excel, powerpoint files, photos and more than 300 other file formats are completely free.
rated 5 stars by editors, soda pdf 6 allows users to open and print any pdf data, including comics with page flipping effects, as well as create pdf from word, excel, powerpoint files, photos and more than 300 other file formats are completely free. - How to convert PNG images to PDF files
 the need to convert files like doc, jpeg, .. to pdf files has become too common. in addition to the software installed, users can also use online support programs such as png2pdf.
the need to convert files like doc, jpeg, .. to pdf files has become too common. in addition to the software installed, users can also use online support programs such as png2pdf. - Convert PDF to Word, convert PDF files for free
 convert pdf to word, convert pdf files into text while maintaining the format, quality is a basic requirement when users convert pdf to docx. please refer to the article to convert pdf into word easily and still ensure the requirements.
convert pdf to word, convert pdf files into text while maintaining the format, quality is a basic requirement when users convert pdf to docx. please refer to the article to convert pdf into word easily and still ensure the requirements. - Convert PDF files to PRC in 2 ways
 prc is a popular format primarily for ebooks, which is used by many people on smart devices such as smartphones and tablets because it can be read anytime, anywhere. today, tipsmake.com will guide you to convert pdf files to prc format. please refer to the dentist.
prc is a popular format primarily for ebooks, which is used by many people on smart devices such as smartphones and tablets because it can be read anytime, anywhere. today, tipsmake.com will guide you to convert pdf files to prc format. please refer to the dentist. - Instructions to create, edit, convert PDF files with Nitro PDF software
 there are many software to read, edit and convert pdf files. each software has its own advantages and disadvantages that suit the needs of each person. nitro pdf is one of them, it is a very versatile software you can create pdf files, edit or even convert.
there are many software to read, edit and convert pdf files. each software has its own advantages and disadvantages that suit the needs of each person. nitro pdf is one of them, it is a very versatile software you can create pdf files, edit or even convert. - How to convert PDF files to Autocad
 from pdf files to convert to autocad files, users can use many different ways.
from pdf files to convert to autocad files, users can use many different ways. - How to convert Word files to PDF beautifully
 there are 3 main ways to convert word files (doc, docx) to pdf: 1 is to convert word to pdf using the save as feature in word, 2 is to use word to pdf file conversion software, 3 is to use online tools. in this article tipsmake.com will guide you through all 3 ways.
there are 3 main ways to convert word files (doc, docx) to pdf: 1 is to convert word to pdf using the save as feature in word, 2 is to use word to pdf file conversion software, 3 is to use online tools. in this article tipsmake.com will guide you through all 3 ways. - Simple way to convert Excel files to PDF - Convert directly or use software
 converting excel files to pdf will help create more professional documents, preventing spreadsheets from being modified during the exchange process. so how to convert excel to pdf?
converting excel files to pdf will help create more professional documents, preventing spreadsheets from being modified during the exchange process. so how to convert excel to pdf?










 How to crop an image into a circle in Photoshop
How to crop an image into a circle in Photoshop What's New in Blender 3.0
What's New in Blender 3.0 Steps to create transparent images with Paint.NET
Steps to create transparent images with Paint.NET Adobe XD 45.0.0 (48027)/45.1 - Download Adobe XD 45.0.0 here
Adobe XD 45.0.0 (48027)/45.1 - Download Adobe XD 45.0.0 here What is Google Sites, and when should you use it?
What is Google Sites, and when should you use it? Steps to create a Podcast on Spotify for free, simple and fastest
Steps to create a Podcast on Spotify for free, simple and fastest