The following article details how to Check data entered into a cell in Excel.
For example, want to check that the data entered in the birth year column has a value between 1993 and 1999.
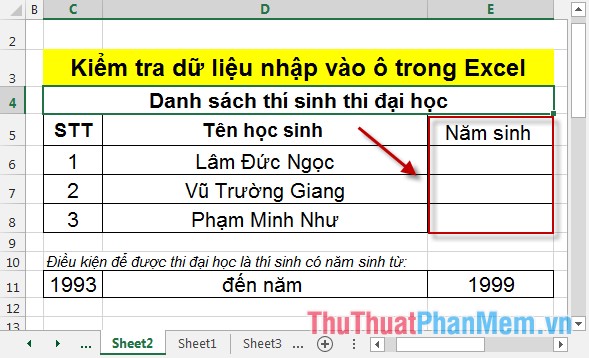
Step 1: Highlight the cell to check the data entered -> DATA -> Data Tools -> Data Validation -> Data Validation .
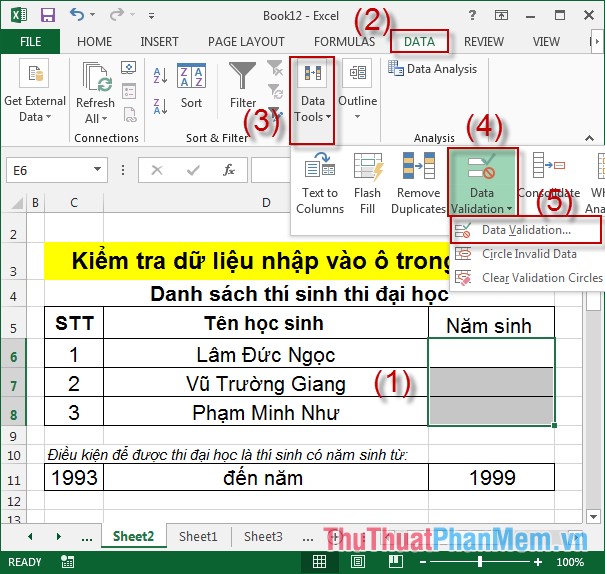
Step 2: The dialog box appears on the Settings tab in the Allow section, click Whole number .
Step 3: After selecting the Whole number and the Minimum and maximum properties displayed -> enter the value of the minimum year of birth in the Minimum field and the maximum year of birth in the section Maximum -> OK .
Step 4: Switch to the Input Message tab in the Title field, enter a title for the notification, in the Input Message field enter the content of the message -> click OK .
Now when you move the mouse towards the cell to enter the year of birth, the message displays:
When you enter the year of birth data outside the range of 1993 to 1999 display the error message -> click Cancel to re-enter the data.
Above is how to check data entered in Excel cell.
Good luck!
