How to limit the value entered by Data Validation Excel
When working with numbers on Excel sometimes you will not avoid initiating the case of mistakenly entering data. This will affect the results and accuracy of the entire content. To limit the confusion that may occur when entering data on Excel, users can use Data Validation feature on Excel.
This feature will help users set the limit of data entry on Excel, according to certain rules. And when the user enters the limit, they will receive a notification in Excel. The following article will guide you how to use Data Validation in Excel.
- Calculate the total value of the filtered list in Excel
- Calculate the subtotal of the list on Excel
- How to combine 2 columns Full name in Excel does not lose content
How to set data entry limits on Excel
Step 1:
In the Excel table that you want to set limits, black out the data area you want to set limits, then click on Data tab select Data Validation and choose Data Validation .
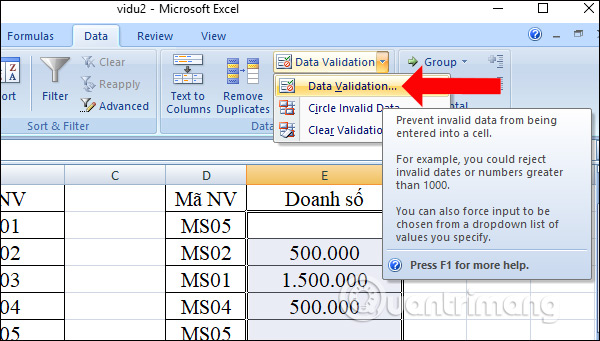
Step 2:
Appears a new table to enter the value limit setting for the Exccel data content. Under the Settings tab, users will proceed to set up content. Clicking Allow will have items selected in the Whole number list only enter integers, List input values in the given list, Date limited date data.
Next, the Data section will be the range choices for the data. If you click Whole number on Allow, then the options are as follows:
- Between (not between): the limit is between a certain range, the example is between 1 and 100. In that Minimum is the minimum value limit, the Maximum is the maximum value limit.
- Equal to (not equal to): equal to 1 specified value.
- Greater coal, less coal: larger (smaller) a defined value
- Greater than hoặc bằng, less than hoặc bằng với: Greater (smaller) or equal to a specified value.

For example, here I will choose Between (not between) setting the data limit within a specified range. The minimum amount I entered is 500,000 and Maximum is 4,000,000. Click OK to continue.
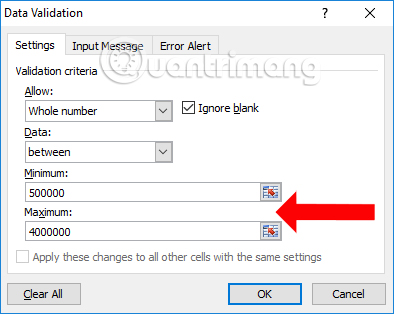
Step 3:
Switch to Error Alert tab , Title section enter the name of the message and Error message enter the content of the error message to the known user. If you want, you can change the icon type of the error message in Style. Click OK to finish.

Step 4:
Returning to the content when you enter the data exceeding the limit set above will receive the message as shown below. If you want to continue entering numbers, press Yes or No to re-enter the data.
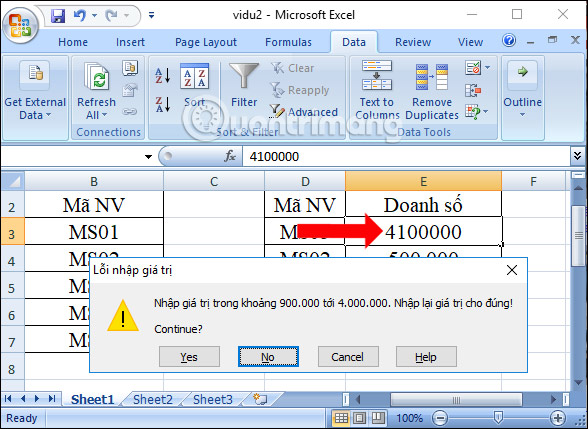
Step 5:
To delete all the set of data entry limits in Excel we also open Data Validation according to the above instructions and then click the Clear All button to delete the entire content. Thus, you will not see any error messages when entering data in Excel.
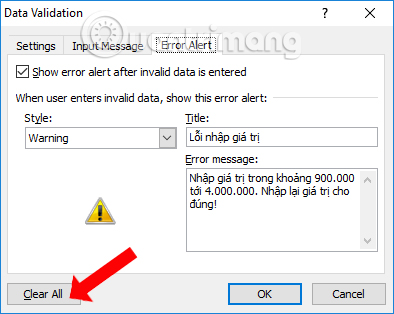
So with Data Validation on Excel, we can better control the content of input data in Excel. Users should note that Data Validation will be limited when the value is entered directly on the keyboard, not applicable when indirectly entered by the formula.
See more:
- Instructions on how to separate column content in Excel
- How to use Vlookup function in Excel
- How to break VBA password in Excel
I wish you all success!
You should read it
- Check data entry in Excel
- How to create drop down lists in Excel
- Excel data entry faster
- How to limit data with Data Validation in Google Sheets
- How to import data from photos into Excel
- Manage goods with Data Validation in Excel very well
- How to display 0 in front of a number in Excel
- How to enter formula data in Excel
May be interested
- How to Calculate Quartiles in Excel
 a quartile is the name for a percentage of data in four parts, or quarters, which is especially helpful for marketing, sales, and teachers scoring tests. do you have data entered into your excel sheet and want to see the quartiles (like...
a quartile is the name for a percentage of data in four parts, or quarters, which is especially helpful for marketing, sales, and teachers scoring tests. do you have data entered into your excel sheet and want to see the quartiles (like... - How to create drop down lists in Excel
 how to create drop down lists in excel. to limit the typing of misspelled data and the same information but the data is not identical due to the person entering at uppercase, sometimes lowercase or extra spaces that make the statistics error, therefore, when designing a data entry, every employe
how to create drop down lists in excel. to limit the typing of misspelled data and the same information but the data is not identical due to the person entering at uppercase, sometimes lowercase or extra spaces that make the statistics error, therefore, when designing a data entry, every employe - Complete tutorial of Excel 2016 (Part 6): Change the size of columns, rows and cells
 by default the width of the column and the height of the row in excel may not match the data you entered. therefore, you want to change the width, height of rows and columns so that data is fully displayed on cells in excel.
by default the width of the column and the height of the row in excel may not match the data you entered. therefore, you want to change the width, height of rows and columns so that data is fully displayed on cells in excel. - How to Prevent Excel from Removing Leading & Trailing Zeros
 excel automatically removes leading zeros, as well as trailing zeros after a decimal point. if this disrupts your ability to store data such as postal codes, you can import the data as text so it appears exactly as entered. if you need to...
excel automatically removes leading zeros, as well as trailing zeros after a decimal point. if this disrupts your ability to store data such as postal codes, you can import the data as text so it appears exactly as entered. if you need to... - Summary of 50 Excel shortcuts you should know by 2023
 microsoft excel is widely used globally for data storage and analysis. although there are many new data analysis tools on the market, excel is still the go-to product for working with data. it has many built-in features, making it easier for you to organize your data.
microsoft excel is widely used globally for data storage and analysis. although there are many new data analysis tools on the market, excel is still the go-to product for working with data. it has many built-in features, making it easier for you to organize your data. - How to import data from photos into Excel
 on the office 365 version, users can already import data from photos into excel for immediate use without having to find some data extraction tools from photos. users can extract data from photos into excel with saved images or from screenshots.
on the office 365 version, users can already import data from photos into excel for immediate use without having to find some data extraction tools from photos. users can extract data from photos into excel with saved images or from screenshots. - Schema validation in Node.js using Joi
 securing the application by validating data at the query level with the joi validation library is very simple. here is a detailed guide on how to validate schema in node.js using joi.
securing the application by validating data at the query level with the joi validation library is very simple. here is a detailed guide on how to validate schema in node.js using joi. - MS Excel 2007 - Lesson 8: Sort and Filter
 sort and filter are features that allow you to manipulate data in a spreadsheet based on standards. to sort data and filter data in excel 2007 you will use the sort & filter feature. below tipsmake.com will guide you how to filter data, arrange data with this feature in excel 2007.
sort and filter are features that allow you to manipulate data in a spreadsheet based on standards. to sort data and filter data in excel 2007 you will use the sort & filter feature. below tipsmake.com will guide you how to filter data, arrange data with this feature in excel 2007. - How to get data from web into Excel
 excel has a feature to get data from the web into excel, such as a price list, and can automatically update the data for the table according to the source data.
excel has a feature to get data from the web into excel, such as a price list, and can automatically update the data for the table according to the source data. - Steps to create relationships between multiple tables using Data Model in Excel
 excel is a powerful tool for data analysis and automation after processing large data sets. you can spend considerable time analyzing tons of data using vlookup, index-match, sumif...
excel is a powerful tool for data analysis and automation after processing large data sets. you can spend considerable time analyzing tons of data using vlookup, index-match, sumif...










 Make the most of the power of Microsoft Word with these 10 hidden features
Make the most of the power of Microsoft Word with these 10 hidden features How to use the function to delete spaces in Excel
How to use the function to delete spaces in Excel Guide to transfer ebook into the Amazon Kindle
Guide to transfer ebook into the Amazon Kindle How to fix the error of accent marks when writing capital on Word
How to fix the error of accent marks when writing capital on Word How to create duplicate data entry notifications on Excel
How to create duplicate data entry notifications on Excel How to convert Cad to Word, PDF, Excel
How to convert Cad to Word, PDF, Excel