Hide the contents of any Cell in Excel
Using Excel to calculate and process data, sometimes for certain data, you need to hide the content of the cell but the value of that cell is still used to calculate as usual. To know how to do this, you follow the article below.
The article shows you how to hide the contents of cells in Excel.
Step 1: First you select the cells to hide content.

Step 2: In the Home tab , in the Font section, you change the font color to the background color of the Excel you are using (the default is white).

Or you can right-click and select Format Cells to open the Format Cells dialog box .
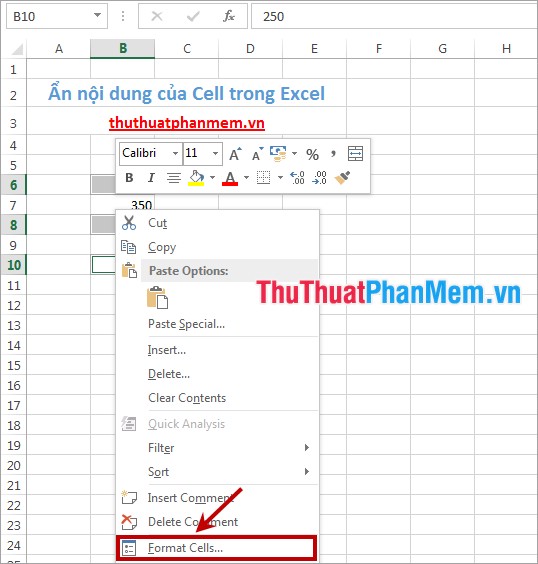
Then in the Number tab you select Custom in the Category and enter ;;; in the Type section and click OK as shown below:

Results after hiding the content of Cell:

Note: If you want to hide the duplicate values of adjacent cells on a column, then you do the following:
As the example in the article given, you select (highlighted) from cell B6 to the end of the cell you want to hide the duplicate value.

Then select Conditional Formatting -> New Ruler -> Use a formula to determine which cells to format then type the formula = B6 = B5 (with the rows you enter the corresponding formula) into the Format values where this formula is true. Next, you click Format to format the font color as the background color of the sheet. After setup is complete you click OK to finish.

Thus, cells with values matching the above values will be hidden.

To hide the duplicate values on a row you do the same thing as for hiding adjacent values on a column.
In the framework of the article, I showed you 3 ways to hide the content of Cell in Excel. You can refer to the implementation.
Good luck!
You should read it
- How to hide formulas in Excel
- How to Subtract in Excel
- How to hide and hide sheets in Excel and show them again
- Types of data hiding in Excel - Hide pictures, graphs, rows, columns
- Turn off turn on the character repeat function in Excel
- Some experience in Excel spreadsheets
- Add a checkbox to the Excel spreadsheet
- Instructions to delete 0, hide 0 in Excel
May be interested
- Some experience in Excel spreadsheets
 in excel there are many good tips that only those who have ever discovered, please introduce to you some of the experience in excel.
in excel there are many good tips that only those who have ever discovered, please introduce to you some of the experience in excel. - Add a checkbox to the Excel spreadsheet
 if you are compiling a spreadsheet for yourself, you simply need to leave a blank box for this purpose. to select it, just type x (or any other character). then, use the formula with the function = isblank () to make the contents of that cell affect the rest of the spreadsheet.
if you are compiling a spreadsheet for yourself, you simply need to leave a blank box for this purpose. to select it, just type x (or any other character). then, use the formula with the function = isblank () to make the contents of that cell affect the rest of the spreadsheet. - Instructions to delete 0, hide 0 in Excel
 when working on excel, with statistics tables with 0, users can completely hide or hide the number 0 with the tools available on the system.
when working on excel, with statistics tables with 0, users can completely hide or hide the number 0 with the tools available on the system. - Ways to hide data on Excel
 hiding or showing data on excel will help you hide the data you don't want to see. and users can use the function on the hidden data.
hiding or showing data on excel will help you hide the data you don't want to see. and users can use the function on the hidden data. - How to name a cell or Excel data area
 on excel, users can give a name to each individual cell or cell to easily remember the address of the corresponding cell when referring to the data area.
on excel, users can give a name to each individual cell or cell to easily remember the address of the corresponding cell when referring to the data area. - Types of data hiding in Excel - Part end: Hide Excel Files
 today tipsmake will show you the last part: 'hide excel file' in the series 'guide all types of hidden data in excel extremely useful'.
today tipsmake will show you the last part: 'hide excel file' in the series 'guide all types of hidden data in excel extremely useful'. - How to use Group to hide, show rows and columns in Excel 2007, 2010, 2013, 2016, 2019
 how to use group to hide, show rows and columns in excel 2007, 2010, 2013, 2016, 2019. while working with excel spreadsheets, there are some contents you do not want to display outside you can use the calculator. hide feature to hide it, however, it is very manual and sometimes takes a lot of time.
how to use group to hide, show rows and columns in excel 2007, 2010, 2013, 2016, 2019. while working with excel spreadsheets, there are some contents you do not want to display outside you can use the calculator. hide feature to hide it, however, it is very manual and sometimes takes a lot of time. - How to name an Excel cell or data area - Define Name feature on Excel
 in excel, users can name each individual cell or certain cells to easily remember the address of the corresponding cell when referring to the data area.
in excel, users can name each individual cell or certain cells to easily remember the address of the corresponding cell when referring to the data area. - Instructions on how to create diagonal lines in Excel box
 manipulating 1 cell into 2 diagonal triangles with a line on excel is a very basic operation and is often performed during the process of creating tables on excel.
manipulating 1 cell into 2 diagonal triangles with a line on excel is a very basic operation and is often performed during the process of creating tables on excel. - How to name, comment and protect cells in Excel
 instructions on how to name, note and protect cells in excel. 1. name the data cell. - normally, the data cell with the default name is the combination of the column and row order that makes up the cell. for example, cell b5 is named b5. - to change the name for a cell, do as follows: + click to select
instructions on how to name, note and protect cells in excel. 1. name the data cell. - normally, the data cell with the default name is the combination of the column and row order that makes up the cell. for example, cell b5 is named b5. - to change the name for a cell, do as follows: + click to select










 Instructions for copying formulas and data between Excel tables
Instructions for copying formulas and data between Excel tables Comments in Excel - Create comments in Excel
Comments in Excel - Create comments in Excel How to hide and hide any text in Word
How to hide and hide any text in Word Copy and move text quickly in Word with the Shift key
Copy and move text quickly in Word with the Shift key Change the direction of text in Word
Change the direction of text in Word How to find the position of an open Word file - Display the location of the open file in Word
How to find the position of an open Word file - Display the location of the open file in Word