How to combine 2 or more cells in Excel without losing data
When merging cells containing data into 1 cell, Excel retains the data in the first cell only, data in the remaining cells are deleted. So to retain all data in the cells you need to merge, you can not use the Merge feature in Excel but need to use it in a different way. The following article details instructions How to combine 2 or more cells in Excel without losing data.
For example, with the collected population list, it is necessary to combine the field of first and last names into 1 cell and retain all the data. Especially when every school full name and first name of an individual automatically enter the line.
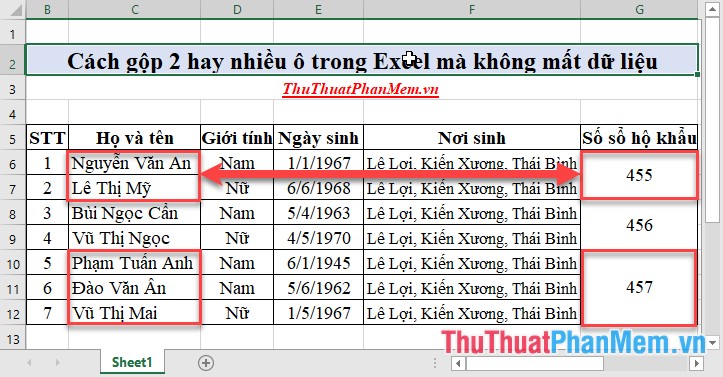
For example, here, Nguyen Van An and Le Thi My share the same weapon to make 2 cells to make one cell, especially Le Thi My Chi automatically goes down the line:

To combine two or more cells in Excel to ensure no data loss, follow these steps:
Step 1: Open the Excel file containing the data to merge -> press Alt + F11 to open the VBA editor to create Macros -> on the Insert tab -> Module:
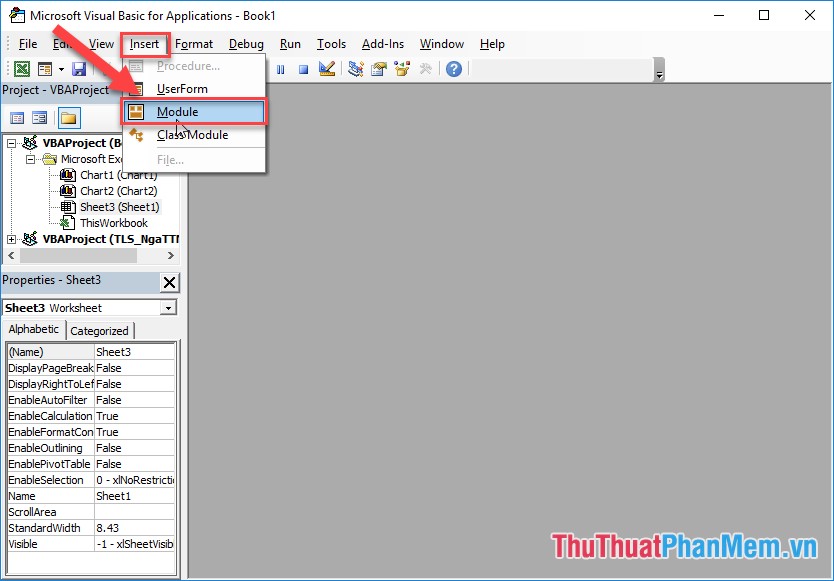
Step 2: Enter the following code content, with the module name MrgCll:
Sub MrgCll () Dim Cll As Range, Temp As String Application.DisplayAlerts = False On Error Resume Next If Selection.MergeCells = False Then For Each Cll In Selection If Cll <> "" Then Temp = Temp + Cll.Text + vbcrlf Next Cll Selection.Merge Selection.Value = Left (Temp, Len (Temp) - 1) Else Selection.UnMerge End If Selection.HorizontalAlignment = xlCenter Selection.VerticalAlignment = xlCenter End Sub

Step 3: After importing, click File -> Close and Return to Microsoft Excel to return to MS Excel:

Step 4: So you have created a macro with 2 or more cells without losing data, the rest you create a shortcut combination to use this Macros. Click the Developer tab -> Macros:

In case the Developer does not appear on the Ribbon, you do the following: Go to the File tab -> Options -> the dialog box appears option Custom Ribbon -> in the Main Tabs area select the Developer -> click OK:

Step 5: A dialog box appears, the name of the newly created macros is displayed -> click select the name of macros -> select Options to set the shortcut for macros:
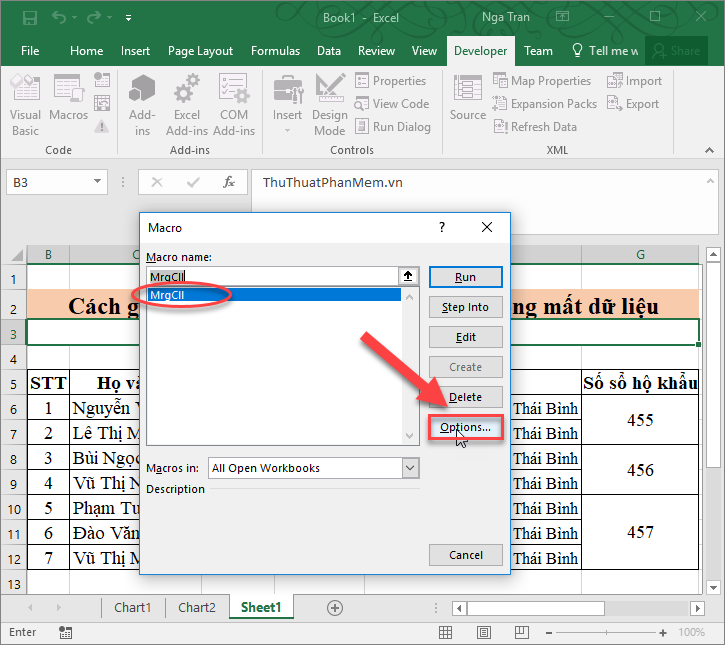
Step 6: Default shortcut key combination Ctrl and 1 any key of your choice, for example, here set Ctrl + e key combination to use macros to combine two or more cells without losing data:
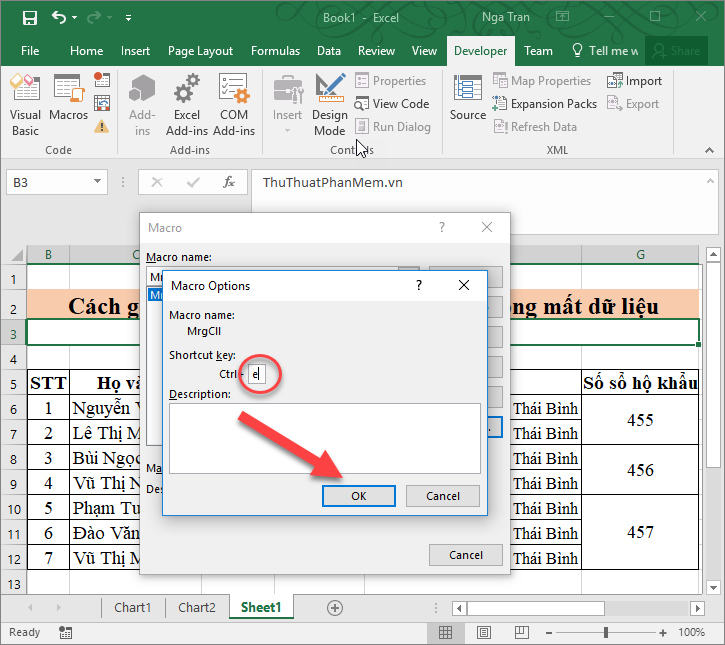
Step 7: Click the Close icon to close the Macros dialog box :
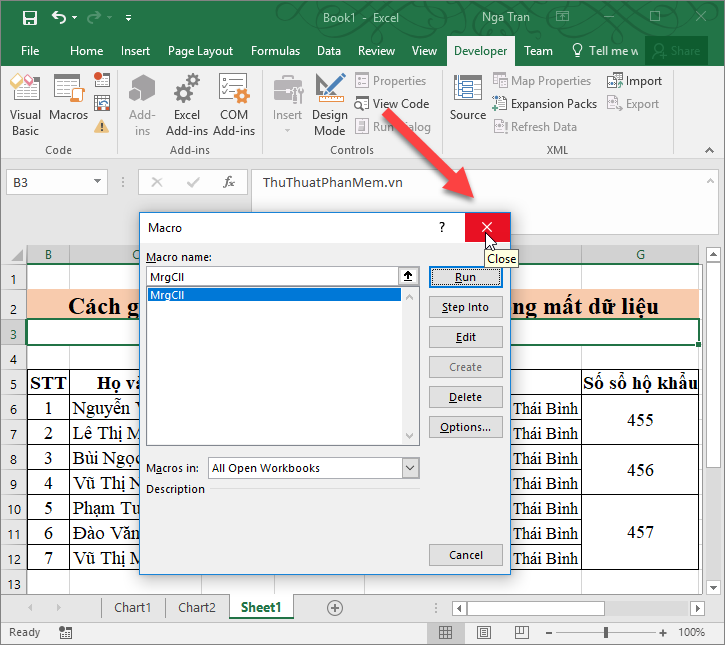
Step 8: Finally, select the data range to merge cells and use the shortcut keys instead of the newly created Macros. For example, select cells C1 and C2 -> press Ctrl + e -> 2 cells to be combined into 1 cell without losing data. Special data line breaks:

Similarly, performing the merging of cells for the remaining exports results:

The above is a detailed guide on how to combine 2 or more cells in Excel without losing data. Good luck!
You should read it
- Merge cells in Excel
- How to merge cells in Excel - Instructions to merge cells in Excel 2010, 2013, 2016
- How to merge cells in Excel 2003 2007
- How to combine 2 columns Full name in Excel does not lose content
- How to color formula cells in Excel automatically
- Complete tutorial of Excel 2016 (Part 5): Basics of cells and ranges
- How to Lock Cells in Excel
- How to Sort Cells Alphabetically in Excel
May be interested
- How to merge cells in Excel with no data loss
 how to merge cells in excel with no data loss normally, you often use merge & center directly to merge cells in excel, but cells with data, you will lose data in the back cells because merge cell only retains data in the first cell.
how to merge cells in excel with no data loss normally, you often use merge & center directly to merge cells in excel, but cells with data, you will lose data in the back cells because merge cell only retains data in the first cell. - How to split cells, combine cells (cells) in Word table
 the following article shows you how to split cells, to merge cells in tables in word 2013.
the following article shows you how to split cells, to merge cells in tables in word 2013. - How to cross cells in Excel
 you're making a table in excel and have a blank data cell and you want to cross that box but don't know how to do it. let tipsmake.com help you through the article how to cross cells in excel offline!
you're making a table in excel and have a blank data cell and you want to cross that box but don't know how to do it. let tipsmake.com help you through the article how to cross cells in excel offline! - How to calculate and color blank cells in Excel
 counting and coloring blank cells in excel will rely on excel functions and conditions to perform.
counting and coloring blank cells in excel will rely on excel functions and conditions to perform. - How to split 1 cell into 2 cells in Excel - Split cells in Excel
 how to split 1 cell into 2 cells in excel - split cells in excel. depending on different purposes, you want to split a cell into two cells to enter two different data in one cell and still be able to calculate normally as other cells.
how to split 1 cell into 2 cells in excel - split cells in excel. depending on different purposes, you want to split a cell into two cells to enter two different data in one cell and still be able to calculate normally as other cells. - How to Alphabetize Cells in Excel
 excel is a powerful spreadsheet tool used to store and manage text and numbers, and alphabetizing is one of the many benefits of using excel since it allows you to quickly organize, access, and reference data. to alphabetize cells in excel...
excel is a powerful spreadsheet tool used to store and manage text and numbers, and alphabetizing is one of the many benefits of using excel since it allows you to quickly organize, access, and reference data. to alphabetize cells in excel... - How to indent the line in Excel
 when you enter data into a spreadsheet, excel automatically aligns with cells containing numbers to the right of the cell, and text input cells are automatically located to the left of the cell.
when you enter data into a spreadsheet, excel automatically aligns with cells containing numbers to the right of the cell, and text input cells are automatically located to the left of the cell. - How to name, comment and protect cells in Excel
 instructions on how to name, note and protect cells in excel. 1. name the data cell. - normally, the data cell with the default name is the combination of the column and row order that makes up the cell. for example, cell b5 is named b5. - to change the name for a cell, do as follows: + click to select
instructions on how to name, note and protect cells in excel. 1. name the data cell. - normally, the data cell with the default name is the combination of the column and row order that makes up the cell. for example, cell b5 is named b5. - to change the name for a cell, do as follows: + click to select - How to format data based on other cell conditions in Excel
 conditional formatting in excel makes it easier to categorize or highlight data, based on the conditions you set.
conditional formatting in excel makes it easier to categorize or highlight data, based on the conditions you set. - How to use CONSOLIDATE to statistic, combine data in Excel
 consolidate is one of excel's useful data statistics tools. consolidate allows you to quickly perform sum, average, maximum value, minimum value ... how to use consolidate to statistic and pool data in excel
consolidate is one of excel's useful data statistics tools. consolidate allows you to quickly perform sum, average, maximum value, minimum value ... how to use consolidate to statistic and pool data in excel










 How to split strings in Excel
How to split strings in Excel How to calculate the average in Excel
How to calculate the average in Excel Calculation of age from date of birth in Excel
Calculation of age from date of birth in Excel Convert commas to dots in Excel
Convert commas to dots in Excel How to paginate pages from any page in Word 2016
How to paginate pages from any page in Word 2016 How to turn off, turn on Enable Editing when opening Word, Excel
How to turn off, turn on Enable Editing when opening Word, Excel