Complete tutorial of Excel 2016 (Part 5): Basics of cells and ranges
See the video below to learn more about Basic Actions when working cells and ranges in Excel 2016 :
Basics of cells and ranges in Excel 2016:
- A. Introduction
- B. Learn about cells
- I. Select a box:
- II. Select a range of cells:
- C. Cell contents
- I. Insert content:
- II. Delete cell contents:
- III. Delete cell:
- IV. Copy and paste the cell contents:
- V. Access to many paste options:
- VI. Cut and paste cell contents:
- VII. Drag and drop boxes:
- VIII. Use the fill handle function (a black note in the right corner - below the selected cell):
- IX. Continue a string with the fill handle:
B. Learn about Excel cells
Each spreadsheet is made up of thousands of rectangles, called cells.A cell is the intersection of a row and a column - in other words, where a row and column intersect.
Columns are defined by letters ( A, B, C ), while rows are determined by numbers ( 1, 2, 3 ). Each cell has its own name - or cell address based on columns and rows. In the example below, the selected cell intersects with column C and line 5, so the cell address is C5 .

- Note that the cell address also appears in the Name box in the top left corner and cell column and row headers are marked when the cell is selected.
You can also select multiple cells at once . A group of cells is known as a range of cells. Instead of a single cell address, you will refer to a range by using the first and last cell addresses in the cell range, separated by colons . For example, a range of cells including cells A1, A2, A3, A4 and A5 will be written as A1: A5. Please see the different ranges below:
- Range of cells A1: A8

- Range A1: F1

- Range A1: F8

- If the columns in your spreadsheet are labeled with numbers instead of letters, you need to change the default reference type for Excel.
I. Select a box:
To enter or edit cell contents, you first need to select that box.
1. Click a cell to select it. In the example, we select cell D9 .
2. A border will appear around the selected cell and the column title and line titles will be highlighted. The box will remain selected until you click on another cell in the spreadsheet.

- In addition, you can also select cells by using the arrow keys on the keyboard.
II. Select a range of cells:
Sometimes, you may want to select a group larger than cells or a range of cells.
1. Click and drag the mouse until all the cells you want to select are highlighted. In the example, we select the range B5: C18 .
2. Release the mouse to select the desired range. The boxes will still be selected until you click another cell in the spreadsheet.

C. Excel cell contents
Any information you enter into the spreadsheet will be stored in a cell. Each cell can contain different types of content, including text, formatting, formulas and functions .
- Text : Cells may contain text, such as letters, numbers and dates.

- Format properties : Cells can contain formatting properties that change the way letters, numbers, and dates are displayed. For example, the percentage may appear to be 0.15 or 15%. You can even change the text of a cell or background color.

- Formulas and functions : Cells can contain formulas and functions that calculate the value of cells. In the example, SUM (B2: B8) adds the value of each cell in cell range B2: B8 and displays the total in cell B9 .

I. Insert content:
1. Click a cell to select it. In the example, we select cell F9 .

2. Enter something in the selected box, then press Enter on the keyboard. The content will appear in the box and the formula bar . You can also enter and edit cell contents in the formula bar.

II. Delete cell contents:
1. Select the cell (s) with the content you want to delete. In the example, we select the cell range A10: H10 .
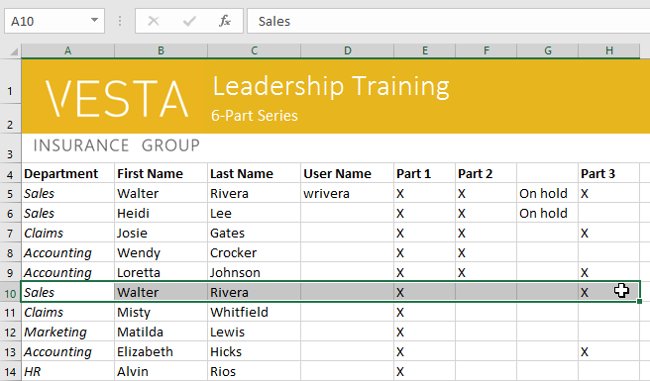
2. Select the Clear command on the Home tab, then click Clear Contents .

3. Cell contents will be deleted.

- Alternatively, you can use the Delete key on the keyboard to delete content from multiple cells at once. The Backspace key will only delete content from one cell at a time.
III. Delete cell:
There is an important difference between deleting the contents of a cell and deleting that cell. If you delete the entire cell, the cells below it will move to fill the gap and replace the deleted cells .
1. Select the cell (s) you want to delete. In the example, we will select the range A10: H10 .

2. Select the Delete command from the Home tab on the Ribbon.

3. The cells below will change and fill the gap.
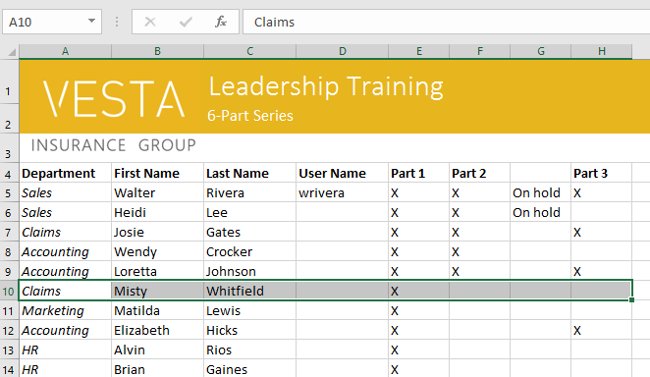
IV. Copy and paste the cell contents:
Excel 2016 allows you to copy imported content into a spreadsheet and paste it into other cells, saving you time and effort.
1. Select the cell (s) you want to copy. In the example, we select the range F9 .

2. Click the Copy command on the Home tab or press Ctrl + C on the keyboard.

3. Select the cell (s) to which you want to paste the content. In the example, we choose F12: F17 . The copied cell (s) will have a cell surrounded by dashed lines.

4. Click the Paste command on the Home tab or press Ctrl + V on the keyboard.

5. The content will be pasted into the selected cells.

V. Access to many paste options:
You can also access additional paste options, especially handy when working with cells containing formulas or formats. Just click the drop-down arrow on the Paste command to see these options.

Instead of selecting a command from the Ribbon toolbar, you can quickly access commands by right- clicking . Simply select the cell (s) you want to format, then right-click. A drop-down menu will appear where you will find some of the same commands on the Ribbon.

VI. Cut and paste cell contents:
Unlike copying and pasting, duplicating cell contents, cutting allows you to move content between cells.
1. Select the cell (s) you want to cut. In the example, we select the range G5: G6 .
2. Right-click and select Cut . Alternatively, you can use the command on the Home tab or press Ctrl + X on the keyboard.

3. Select the cells to which you want to paste the content. In the example, we choose F10: F11 . The cut cells will have a box surrounded by a dashed line.
4. Right-click and select the Paste command. Alternatively, you can use the command on the Home tab or press Ctrl + V on the keyboard.

5. The cut content will be removed from the original cells and pasted into the selected cells.

VII. Drag and drop boxes:
Instead of cutting, copying and pasting, you can drag and drop cells that move their content.
1. Select the cell (s) you want to move the content. In the example, we select the range H4: H12 .
2. Hover over the border of the selected cells until the mouse pointer changes to a pointer with four arrows ( as shown below ).

3. Click and drag the cells to the desired location. In the example, we move them to the range G4: G12 .

4. Release the mouse. Cells will be dropped in the selected location.

VIII. Use the fill handle function (a black note in the right corner - below the selected cell):
If you are copying cell contents to adjacent cells in the same row or column, using the fill handle function is a useful alternative to copying and pasting commands.
1. Select the cell (s) containing the content you want to use, then hover over the lower right corner of the cell to fill the appeared handle .

2. Click and drag the fill handle until all the cells you want to fill in are selected. In the example, we choose the range G13: G17 .

3. Release the mouse to fill the selected cell.

IX. Continue a string with the fill handle:
Fill handle can also be used to continue a sequence. Whenever the contents of a row or column are in sequential order, such as numbers ( 1, 2, 3 ) or days ( Monday, Tuesday, Wednesday ), the fill handle function can guess what will come next in sequence. In most cases, you need to select multiple cells before using the fill handle to help Excel determine the bulk order . Take a look at the example below:
1. Select the range of cells that you want to continue. In the example, we will choose E4: G4 .
2. Click and drag the latch to continue the sequence.

3. Release the mouse. If Excel understands the string, it will continue in the selected cells. In the example, Excel added Part 4, Part 5 and Part 6 to H4: J4 .

Having fun!
You should read it
- Complete guide to Excel 2016 (Part 9): Working with multiple spreadsheets
- Complete guide to Excel 2016 (Part 10): Use the Find and Replace function
- A complete guide to Excel 2016 (Part 14): Create complex formulas
- Complete guide to Excel 2016 (Part 13): Introduction to formulas
- Complete guide to Excel 2016 (Part 15): Relative and absolute reference cells
- A complete guide to Excel 2016 (Part 4): How to store and share spreadsheets
- Test your understanding of Excel
- A guide to the full Excel 2016 (Part 12): Page formatting and spreadsheet printing
May be interested
- How to Select Cells and Ranges in Excel Visual Basic
 this wikihow teaches you how to start using visual basic procedures to select data in microsoft excel. as long as you're familiar with basic vb scripting and using more advanced features of excel, you'll find the selection process pretty...
this wikihow teaches you how to start using visual basic procedures to select data in microsoft excel. as long as you're familiar with basic vb scripting and using more advanced features of excel, you'll find the selection process pretty... - How to Lock Cells in Excel
 locking cells in an excel spreadsheet can prevent any changes from being made to the data or formulas that reside in those particular cells. cells that are locked and protected can be unlocked at any time by the user who initially locked...
locking cells in an excel spreadsheet can prevent any changes from being made to the data or formulas that reside in those particular cells. cells that are locked and protected can be unlocked at any time by the user who initially locked... - Instructions on how to cross cells in Excel
 the operation of dividing 1 cell into 2 diagonal triangle cells with a line in excel is an extremely basic operation and is often performed in the process of creating tables in excel.
the operation of dividing 1 cell into 2 diagonal triangle cells with a line in excel is an extremely basic operation and is often performed in the process of creating tables in excel. - Extremely simple instructions on how to fill in blank cells with 0 in Excel
 when working in excel, you may encounter a situation where your spreadsheet has many blank cells and need to fill in values in those cells. don't worry, read the article below to learn how to fill in blank cells with 0 in excel.
when working in excel, you may encounter a situation where your spreadsheet has many blank cells and need to fill in values in those cells. don't worry, read the article below to learn how to fill in blank cells with 0 in excel. - How to merge cells in Excel - Instructions to merge cells in Excel 2010, 2013, 2016
 how to merge cells in excel - instructions to merge cells in excel 2010, 2013, 2016. while working with excel, sometimes you want to combine cells together to make the cell larger in size and better suited to the content. than. but you do not know how to combine cells in exc
how to merge cells in excel - instructions to merge cells in excel 2010, 2013, 2016. while working with excel, sometimes you want to combine cells together to make the cell larger in size and better suited to the content. than. but you do not know how to combine cells in exc - Instructions on how to create diagonal lines in Excel box
 manipulating 1 cell into 2 diagonal triangles with a line on excel is a very basic operation and is often performed during the process of creating tables on excel.
manipulating 1 cell into 2 diagonal triangles with a line on excel is a very basic operation and is often performed during the process of creating tables on excel. - List of common shortcuts for Google Sheets on Chrome OS (Part 3)
 google sheets consists of worksheets, each sheet consists of multiple cells created by rows and columns, the toolbar supports basic tools such as formatting sheets, cells, text, inserting charts, images, ... .
google sheets consists of worksheets, each sheet consists of multiple cells created by rows and columns, the toolbar supports basic tools such as formatting sheets, cells, text, inserting charts, images, ... . - How to split 1 cell into 2 cells in Excel - Split cells in Excel
 how to split 1 cell into 2 cells in excel - split cells in excel. depending on different purposes, you want to split a cell into two cells to enter two different data in one cell and still be able to calculate normally as other cells.
how to split 1 cell into 2 cells in excel - split cells in excel. depending on different purposes, you want to split a cell into two cells to enter two different data in one cell and still be able to calculate normally as other cells. - How to Sort Cells Alphabetically in Excel
 excel is a powerful spreadsheet tool used to store and manage text or figures. alphabetical sorting is one of excel's useful features with the ability to help you sort, access and reference data quickly. to sort cells in excel alphabetically, simply double-click by highlighting the range of cells to sort, then click the 'az sort' or 'za sort' icon in the bar. standard tool. to sort cells alphabetically in excel using the advanced sort option, highlight the entire worksheet, click the 'sort' option from the 'data' menu. , then select the column and order you want to sort in the dialog box that appears.
excel is a powerful spreadsheet tool used to store and manage text or figures. alphabetical sorting is one of excel's useful features with the ability to help you sort, access and reference data quickly. to sort cells in excel alphabetically, simply double-click by highlighting the range of cells to sort, then click the 'az sort' or 'za sort' icon in the bar. standard tool. to sort cells alphabetically in excel using the advanced sort option, highlight the entire worksheet, click the 'sort' option from the 'data' menu. , then select the column and order you want to sort in the dialog box that appears. - Complete guide to Excel 2016 (Part 11): Check spelling in the worksheet
 let's tipsmake.com refer to the spell check tutorial on excel 2016 worksheet in this article!
let's tipsmake.com refer to the spell check tutorial on excel 2016 worksheet in this article!










 How to print an Excel spreadsheet in a page
How to print an Excel spreadsheet in a page How to draw charts in Excel
How to draw charts in Excel 8 types of Excel charts and when you should use them
8 types of Excel charts and when you should use them Complete tutorial of Excel 2016 (Part 6): Change the size of columns, rows and cells
Complete tutorial of Excel 2016 (Part 6): Change the size of columns, rows and cells Word 2013 Complete Guide (Part 17): Drawings and how to create effects for drawings
Word 2013 Complete Guide (Part 17): Drawings and how to create effects for drawings Word 2013 Complete Guide (Part 18): How to insert Text Box and WordArt
Word 2013 Complete Guide (Part 18): How to insert Text Box and WordArt