How to create a newline in Excel 2020
During data entry in Excel, there is much longer content than the width of the cell, so the data is overflowed to other cells. So you want to go down the line so that the data is displayed in a full cell, making your Excel file more beautiful and easier to see. If you do not know how to make a new line in Excel, please refer to the following article.
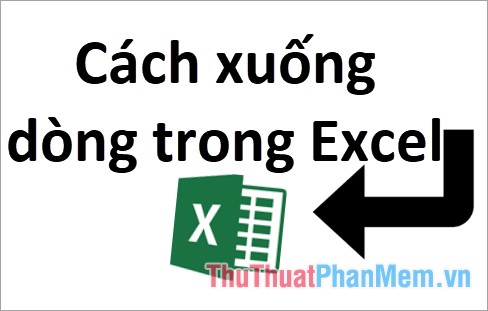
The article guides in detail 3 ways to create new line breaks in Excel, you can work on all versions of Excel 2007, 2010, 2013, 2016.
Method 1: Use the key combination Alt + Enter
Using the Alt + Enter key combination, you can go down the line at any position in the cell that you want, you do the following:
Step 1: First you need to select the cell you need to go down, then place your cursor in the position you want to go down the line.

Step 2 : Press the key combination Alt + Enter on the keyboard to wrap the line, the content after the cursor will be down the line immediately.

You just need to adjust the content accordingly.

Method 2: Use the Wrap Text feature (automatic line breaks)
Using the Wrap Text feature , your content will be indented automatically, the position of the line depends on the width of the cell, meaning that the content does not show up enough on the line to be flowing down to the next line. another box. You can apply this feature to automatically line breaks multiple cells at once. To use Wrap Text, follow these steps:
Step 1: Select the cell you need to go down the line, you can select multiple cells to go down by pressing and holding Ctrl and using the mouse to select the cells you want to go to the next line.

Step 2 : In the Home tab, select Wrap Text in the Alignment section , the cells you select will be automatically added to the line.

To position the line with the content, you can adjust the width of the cell, then align the content accordingly.

Method 3: Customize Wrap Text feature in Format Cells.
This method is an extension of method 2, you can align the content, create the angle, change the font font, create the frame for the cell, . for the cell need to go down the line. You do the following:
Step 1: Select the cell you need to go down the line, then right-click -> Format Cells .
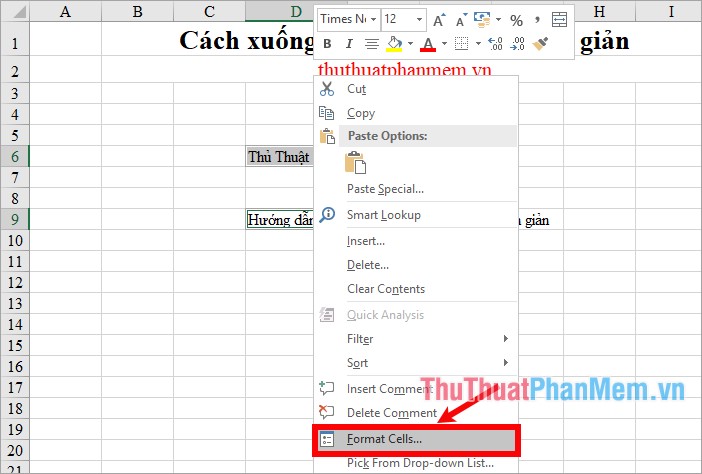
Step 2: The Format Cells dialog box appears , select the Alignment tab . To put a new line in a cell, select the checkbox in the square before Wrap text, and you can align the cell as you like with the features in Format Cells . Click OK after done.

The results of the cell you select will be inline and displayed according to what you align.

So you all know how to use simple and fast line breaks in Excel, hope this article will help you. Good luck!
You should read it
- How to draw charts in Excel
- How to create a password protection for Excel sheets
- How to Remove spaces and carriage returns in Word
- How to create bullet list in Excel
- Instructions on how to create diagonal lines in Excel box
- How to create Text Box in Excel
- How to create flashing letters on Excel
- How to create Header in Microsoft Excel
May be interested
- How to create Hyperlink to link spreadsheets in Excel
 when creating hyperlink on excel, we can link data tables together or access a new spreadsheet file quickly.
when creating hyperlink on excel, we can link data tables together or access a new spreadsheet file quickly. - Create Hyperlink in Excel
 create hyperlinks in excel - the following article guides you to create hyperlinks to websites, to other sheets in the same excel file, links to newly created excel files and links to email addresses.
create hyperlinks in excel - the following article guides you to create hyperlinks to websites, to other sheets in the same excel file, links to newly created excel files and links to email addresses. - How to create SmartArt graphics in Excel
 smartart on excel will help users to display content, data instead of using tables or just using text.
smartart on excel will help users to display content, data instead of using tables or just using text. - How to create 2 Excel charts on the same image
 the combination of 2 charts on the same excel image helps users easily show the data.
the combination of 2 charts on the same excel image helps users easily show the data. - How to create hyperlinks in excel is extremely useful
 create hyperlink in excel. this hyperlink button is extremely convenient, can create links to other sheets, emails, websites, or a newly created excel file.
create hyperlink in excel. this hyperlink button is extremely convenient, can create links to other sheets, emails, websites, or a newly created excel file. - MS Excel 2003 - Lesson 8: Excel Macro - Automate complex tasks
 a macro is a program that includes commands and functions that are executed every time you need it. macros can automatically perform operations and reduce steps to complete regular tasks.
a macro is a program that includes commands and functions that are executed every time you need it. macros can automatically perform operations and reduce steps to complete regular tasks. - How to automatically create valuable cell borders in Excel
 there are many ways of highlighting valuable cells in excel, such as creating borders for cells automatically when entering values.
there are many ways of highlighting valuable cells in excel, such as creating borders for cells automatically when entering values. - How to create duplicate data entry notifications on Excel
 data validation on excel is a feature that helps create notifications when users enter data incorrectly with established rules. so how to create duplicate data message on excel?
data validation on excel is a feature that helps create notifications when users enter data incorrectly with established rules. so how to create duplicate data message on excel? - Create a calendar in Excel
 you want to create a calendar, insert a calendar in excel to print out using, or make a better spreadsheet. the following article gives detailed instructions on how to create a calendar in excel from simple to advanced for your reference.
you want to create a calendar, insert a calendar in excel to print out using, or make a better spreadsheet. the following article gives detailed instructions on how to create a calendar in excel from simple to advanced for your reference. - MS Excel 2007 - Lesson 3: Working with Workbook
 how to create a workbook in excel 2007? in this article, tipsmake.com will guide you through the detailed steps to create workbook in excel 2007.
how to create a workbook in excel 2007? in this article, tipsmake.com will guide you through the detailed steps to create workbook in excel 2007.










 How to wrap text in an Excel cell - Wrap text in an Excel cell
How to wrap text in an Excel cell - Wrap text in an Excel cell Instructions automatic text carriage return in Excel - Auto line breaks when the width of the column in Excel
Instructions automatic text carriage return in Excel - Auto line breaks when the width of the column in Excel Presentation of Powerpoint report
Presentation of Powerpoint report How to delete a page in Word
How to delete a page in Word How to convert a scanned file to Word
How to convert a scanned file to Word Instructions on how to create charts in Excel professional
Instructions on how to create charts in Excel professional