How to name a cell or Excel data area
When you work with an Excel data sheet with multiple columns of information, the Define Name feature helps us name that column of information. This feature will help you name a cell, a data area or an array of data in an Excel table. When executing a formula, users can use the names of cells and direct ranges. If we move the named range, Excel will automatically update the formula with the named data area.
So the calculation of data on Excek will be faster and more accurate, the formula is shorter and easier to understand. The following article will guide you how to name the data area in Excel.
- Guide to full Excel 2016 (Part 7): Format spreadsheet data
- How to create duplicate data entry notifications on Excel
- Instructions for searching and replacing in Excel tables
1. Instructions for naming a range of cells in Excel
Step 1:
In the data table you are working click on the column you want to name and then select the Formulas tab in the toolbar, then select the Define Name as shown below.
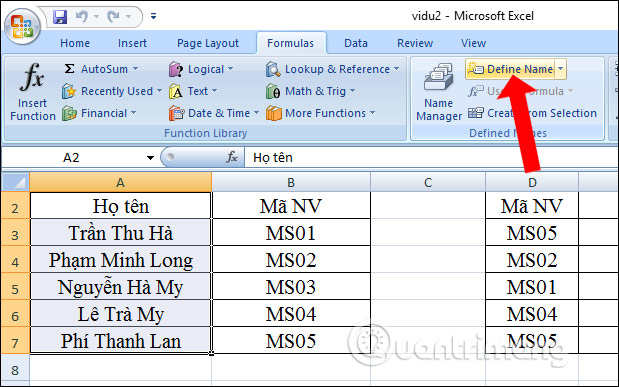
Step 2:
In the new dialog box that appears then there will be items to select content.
- Name: Enter the name of the entry range. Name should be written immediately or with an underscore.
- Scope: Range of ranges. Select Workbook if you want to apply to this Excel file or you can choose to apply it separately to 1 Sheet.
Click OK to set up.
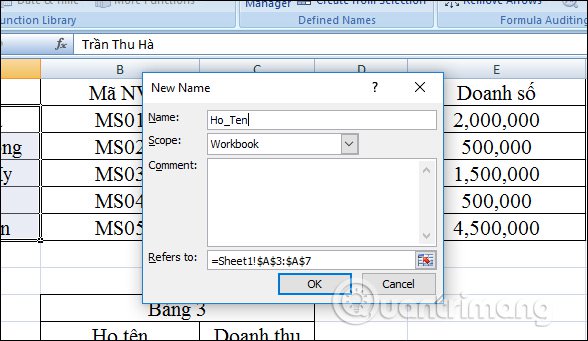
Then the set names will be in the Use in Formula section in the Formulas tab.

2. Name the ranges from an Excel data area
This way we will name multiple columns or multiple rows at once.
Step 1:
We select the cells we want to name for the whole range including the title, the title of the title will be the name of the sequence. Click on the Formulas tab and click on Create from Selection .

Step 2:
In the new dialog box interface, users will have more options:
- Top row: Take the line above as the title.
- Left Column: Take the left column as the title.
- Bottom Row: Take the line below as the title.
- Right Column: Take the right column as the title.

When we check, we will also see the data area name has been successfully set.

3. View and delete names that have been placed on Excel
To review the set names, click Use in Formula or Name Manager in the Formulas tab.

In case you want to delete, edit or create new content in the created range, click on Fromulas tab , select Name Manager . In the Name Manager interface box, click on the data set to create the name and the following options will appear.
- New: Create a new name range.
- Edit: Edit the content of the name sequence.
- Delete: Delete the namespace.

When clicking on the Edit item, users can change the set range name, select the named data area. In Scope alone, we cannot replace the scope of the range.

When you name the cells or data areas on Excecl, it is easier to remember the corresponding cell addresses. The implementation of the formula through the naming sequence is also faster. But users should note that the name must be less than 155 characters and do not use spaces, no symbols, except dots and underscores.
See more:
- Create Excel charts that automatically update data with these three simple steps
- 10 ways to recover corrupted Excel files
- MS Excel - Lesson 4: Working with lines, columns, sheets
I wish you all success!
You should read it
- MS Excel - Lesson 4: Working with lines, columns, sheets
- Ways to hide data on Excel
- How to delete, add columns in Excel
- How to number columns automatically in Excel
- The way to color alternating columns in Excel is extremely simple
- MS Excel 2003 - Lesson 3: Manipulating data in spreadsheets
- 2 ways to separate column Full and Name in Excel
- How to reverse data in columns on Excel
May be interested
- How to create a newline in Excel 2020
 simple way down line in excel 2020. during data entry in excel, there is much longer content than the width of the cell, so the data is overflowed to other cells. so you want to go down the line so that the data is displayed in a full cell, help ch
simple way down line in excel 2020. during data entry in excel, there is much longer content than the width of the cell, so the data is overflowed to other cells. so you want to go down the line so that the data is displayed in a full cell, help ch - Hide the contents of any Cell in Excel
 using excel to calculate and process data, sometimes for certain data, you need to hide the content of the cell but the value of that cell is still used to calculate as usual.
using excel to calculate and process data, sometimes for certain data, you need to hide the content of the cell but the value of that cell is still used to calculate as usual. - How to combine 2 or more cells in Excel without losing data
 how to combine 2 or more cells in excel without losing data. when merging cells containing data into 1 cell, excel retains the data in the first cell only, data in the remaining cells are deleted. so to retain all data in the cells you need to merge, you cannot use the feature
how to combine 2 or more cells in excel without losing data. when merging cells containing data into 1 cell, excel retains the data in the first cell only, data in the remaining cells are deleted. so to retain all data in the cells you need to merge, you cannot use the feature - Calculate by cell background color in Excel
 detailed instructions on how to sum data cells by cell background color in excel by building a macro function that calculates the cell background color. example: the colors have corresponding values. sum the values corresponding to the cell's background color.
detailed instructions on how to sum data cells by cell background color in excel by building a macro function that calculates the cell background color. example: the colors have corresponding values. sum the values corresponding to the cell's background color. - How to convert formulas to values in Excel
 in some cases users just want to display the calculated value in a cell instead of leaving the formula there. because you don't want to change the data, the cell's reference cell will be changed, or you simply don't want to show the cell's formula to others. you can do how to convert a formula to a value in the following ways.
in some cases users just want to display the calculated value in a cell instead of leaving the formula there. because you don't want to change the data, the cell's reference cell will be changed, or you simply don't want to show the cell's formula to others. you can do how to convert a formula to a value in the following ways. - Types of data hiding in Excel - Part 2: How to hide cells, overflow text
 continuing the 'extremely useful guide to all types of data hiding in excel'. tipsmake would like to introduce to you part 2: how to hide cells, overflow text ...
continuing the 'extremely useful guide to all types of data hiding in excel'. tipsmake would like to introduce to you part 2: how to hide cells, overflow text ... - How to Truncate Text in Excel
 this wikihow teaches you how to shorten the appearance of data in microsoft excel. to do this, your full, unshortened data will need to be entered into excel first. open microsoft excel. if you have an existing document with your data...
this wikihow teaches you how to shorten the appearance of data in microsoft excel. to do this, your full, unshortened data will need to be entered into excel first. open microsoft excel. if you have an existing document with your data... - Split data in columns in Excel
 in the same data cell there are many different data types, you want to separate the data in the data cell according to its data type.
in the same data cell there are many different data types, you want to separate the data in the data cell according to its data type. - Instructions on how to create diagonal lines in Excel box
 manipulating 1 cell into 2 diagonal triangles with a line on excel is a very basic operation and is often performed during the process of creating tables on excel.
manipulating 1 cell into 2 diagonal triangles with a line on excel is a very basic operation and is often performed during the process of creating tables on excel. - How to split 1 cell into 2 cells in Excel - Split cells in Excel
 how to split 1 cell into 2 cells in excel - split cells in excel. depending on different purposes, you want to split a cell into two cells to enter two different data in one cell and still be able to calculate normally as other cells.
how to split 1 cell into 2 cells in excel - split cells in excel. depending on different purposes, you want to split a cell into two cells to enter two different data in one cell and still be able to calculate normally as other cells.










 How to display a full screen PowerPoint presentation
How to display a full screen PowerPoint presentation How to delete the link, remove Hyperlink in Word
How to delete the link, remove Hyperlink in Word 7 good choices replace Microsoft Office
7 good choices replace Microsoft Office How to convert commas into dots in Excel
How to convert commas into dots in Excel 5 Google Sheets features you should know
5 Google Sheets features you should know How to create motion effects on PowerPoint
How to create motion effects on PowerPoint