How to name, comment and protect cells in Excel
The following article shows you how to name, comment and protect cells in Excel.
1. Name the data cell.
- Normally, the data cell with the default name is the combination of the column and row order that makes up the cell. For example, cell B5 is named B5.
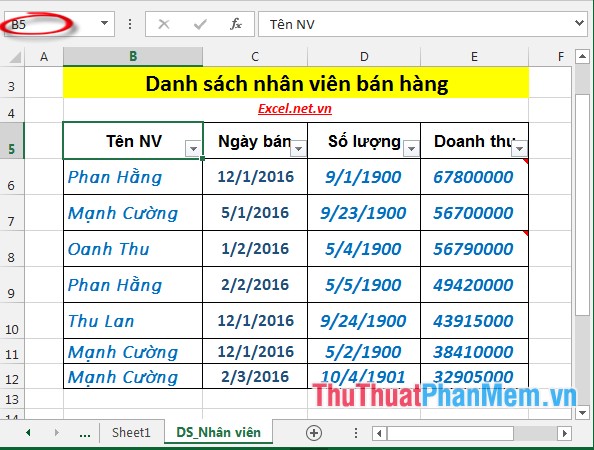
- To change the name of a cell, do as follows:
+ Click on the cell to be named -> in the formula bar enter the name in the Name Box field -> press Enter -> so the cell has been named:

2. Add notes to the data box.
Step 1: Click on the box you want to add notes -> Review -> New Comment:

Step 2: A TextBox appears entering the text of the note:

- Cells with notes usually have small red triangle in the top right corner of the cell:

- When you move to the cell containing the note -> it is displayed:

- In case you want to edit the note, do the following: Click on the cell containing the note -> Review -> Edit Comment:

- After entering the note content, the results will be:

3. Protect data cells.
Step 1: Right-click the cell to be protected -> Format Cells:

Step 2: The Format Cells dialog box appears -> select Tab Protection -> select Locked:

Step 3: Right-click the sheet name -> Protect Sheet to set password protection:

Step 4: A dialog box appears enter the password in the Password to unprotect sheet, can choose to add some features for users in the Allow all users of this worksheet to section -> select OK:

Step 5: A dialog box appears asking for password again -> retype the correct password -> click OK to finish.

- After setting protection, click the protected data box to edit the data -> Excel gives the following notice:

So your data is protected.
- In case you want to edit the data -> Unprotect data on the sheet by:
+ Right-click on the sheet name -> Unprotect sheet:

+ Enter the password you have set -> click OK.

- After clicking OK you can edit your data arbitrary.
Above is a detailed guide on naming, annotating and protecting data cells in Excel 2013.
Good luck!
You should read it
- How to color formula cells in Excel automatically
- Complete tutorial of Excel 2016 (Part 5): Basics of cells and ranges
- How to insert pictures into an Excel comment box
- Lock cells with formulas in Excel - Lock and protect cells containing formulas in Excel
- How to split cells, combine cells in Excel
- How to calculate and color blank cells in Excel
- How to Lock Cells in Excel
- How to merge cells in Excel - Instructions to merge cells in Excel 2010, 2013, 2016
May be interested
- Extremely simple instructions on how to fill in blank cells with 0 in Excel
 when working in excel, you may encounter a situation where your spreadsheet has many blank cells and need to fill in values in those cells. don't worry, read the article below to learn how to fill in blank cells with 0 in excel.
when working in excel, you may encounter a situation where your spreadsheet has many blank cells and need to fill in values in those cells. don't worry, read the article below to learn how to fill in blank cells with 0 in excel. - Excel 2016 - Lesson 5: Basic concepts of cells and ranges
 whenever you work with excel, you will need to enter information - or content - into cells. let's learn the basics of cells and ranges in excel 2016 with tipsmake.com!
whenever you work with excel, you will need to enter information - or content - into cells. let's learn the basics of cells and ranges in excel 2016 with tipsmake.com! - How to merge cells in Excel - Instructions to merge cells in Excel 2010, 2013, 2016
 how to merge cells in excel - instructions to merge cells in excel 2010, 2013, 2016. while working with excel, sometimes you want to combine cells together to make the cell larger in size and better suited to the content. than. but you do not know how to combine cells in exc
how to merge cells in excel - instructions to merge cells in excel 2010, 2013, 2016. while working with excel, sometimes you want to combine cells together to make the cell larger in size and better suited to the content. than. but you do not know how to combine cells in exc - Instructions on how to create diagonal lines in Excel box
 manipulating 1 cell into 2 diagonal triangles with a line on excel is a very basic operation and is often performed during the process of creating tables on excel.
manipulating 1 cell into 2 diagonal triangles with a line on excel is a very basic operation and is often performed during the process of creating tables on excel. - The simplest way to insert images into the Comment box in Excel
 inserting images into the comment box in excel helps display images as soon as you hover over the cell containing data, making it convenient for managing records. this article will guide you through the steps in simple steps, applicable to popular versions of excel.
inserting images into the comment box in excel helps display images as soon as you hover over the cell containing data, making it convenient for managing records. this article will guide you through the steps in simple steps, applicable to popular versions of excel. - How to split 1 cell into 2 cells in Excel - Split cells in Excel
 how to split 1 cell into 2 cells in excel - split cells in excel. depending on different purposes, you want to split a cell into two cells to enter two different data in one cell and still be able to calculate normally as other cells.
how to split 1 cell into 2 cells in excel - split cells in excel. depending on different purposes, you want to split a cell into two cells to enter two different data in one cell and still be able to calculate normally as other cells. - How to Sort Cells Alphabetically in Excel
 excel is a powerful spreadsheet tool used to store and manage text or figures. alphabetical sorting is one of excel's useful features with the ability to help you sort, access and reference data quickly. to sort cells in excel alphabetically, simply double-click by highlighting the range of cells to sort, then click the 'az sort' or 'za sort' icon in the bar. standard tool. to sort cells alphabetically in excel using the advanced sort option, highlight the entire worksheet, click the 'sort' option from the 'data' menu. , then select the column and order you want to sort in the dialog box that appears.
excel is a powerful spreadsheet tool used to store and manage text or figures. alphabetical sorting is one of excel's useful features with the ability to help you sort, access and reference data quickly. to sort cells in excel alphabetically, simply double-click by highlighting the range of cells to sort, then click the 'az sort' or 'za sort' icon in the bar. standard tool. to sort cells alphabetically in excel using the advanced sort option, highlight the entire worksheet, click the 'sort' option from the 'data' menu. , then select the column and order you want to sort in the dialog box that appears. - How to cross cells in Excel
 you're making a table in excel and have a blank data cell and you want to cross that box but don't know how to do it. let tipsmake.com help you through the article how to cross cells in excel offline!
you're making a table in excel and have a blank data cell and you want to cross that box but don't know how to do it. let tipsmake.com help you through the article how to cross cells in excel offline! - How to merge cells in Excel 2003 2007
 you have 1 form, and you need to combine several cells into 1 cell in excel to be able to follow that form.
you have 1 form, and you need to combine several cells into 1 cell in excel to be able to follow that form. - How to export Facebook Fanpage comment into Excel file
 if you want to control the number of comments on facebook fanpage post, you can use socialfy service.
if you want to control the number of comments on facebook fanpage post, you can use socialfy service.










 How to handle cells, columns, rows in a spreadsheet in Excel
How to handle cells, columns, rows in a spreadsheet in Excel Instructions on how to format data in Excel
Instructions on how to format data in Excel How to insert a SmartArt object in Excel
How to insert a SmartArt object in Excel How to insert WordArt objects in Excel
How to insert WordArt objects in Excel Insert image object in Excel
Insert image object in Excel How to insert Textbox in Excel
How to insert Textbox in Excel