Excel data entry faster
You can completely enter data without re-entering the same information you entered from other sheets or files in Excel. There are many ways to make importing data in Excel faster and smarter without even touching the keyboard.
The simplest example is Excel's formula fill feature, which allows you to enter a day of the week or month automatically. Simply enter the value (eg January) into a cell and press Enter. Click the box you just entered and notice a small black square - also called a value-filled control button - in the lower right corner of the currently selected cell. When you leave the mouse in this control position, your mouse pointer changes to a plus symbol and you can drag to create a value string according to a formula from the original input box. Drag down or to the right (or left or drag up) to create different months in the sequence according to the example just above. A small message appears when the mouse pointer drags to each cell to tell you what the value in the cell will be entered, if you release the mouse in any cell, the value will be filled until that cell.
This is a quick way to enter data but there are some other good ways. These ways can be referenced below.
Enter basic numbers
Excel fills in a numeric string if you give it the first two numbers in the range (If there are no two Excel numbers, it will simply copy the data). For example, if you enter two numbers 2001 and 2002 in consecutive cells (either vertically or horizontally), select the two cells entered and drag the control button to enter the value until the end of the sequence of numbers to create (drag vertically if the two numbers entered initially along two cells, horizontally if the original two numbers are horizontal on two cells). Or you can enter the numbers 2,4 and Excel will also fill in the numbers 6,8,10 . In addition you can enter the date and drag the data, Excel will also fill in the consecutive numbers of the date. based on the data entered.

If you right-click the button that appears after dragging the data, you will see a menu appear and can choose to fill in data by week, month or year instead of the date.

Options list
For months of the year, day of the week, you can create a list for yourself to use when you need it. How to create this list you can refer to the article How to create AutoFill strings on Excel that we recently introduced.
More complex number sequences
To create a series of consecutive zeros, first enter the first number of the string, right-click and drag the value-fill control button down (or sideways depending on your purpose). Release the right mouse button and you will see the context menu appear, select Series to open the Series dialog box. Here you specify the series as Growth . To know the result of this Growth option, you can practice with the initial entry number 1 and step value of Growth in the Series dialog box to 2 , then click OK . As a result, you will have a series of numbers multiplied by a factor of 2.
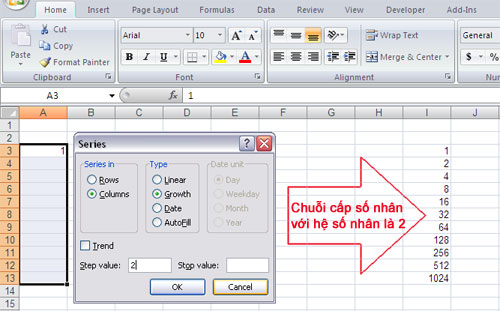
Comfortable with the drop-down list
A drop-down list is necessary when you have set options and want users to choose from that option without being allowed to enter. On a new sheet, enter the content you want to list, select the area and enter the name of the list (eg vattu ) in the Names box on the left of the Formula bar. On a new worksheet, select the cells you want the data to display as a list. Click the Data tab on the Ribbon interface and select Data Validation . From the Settings tab, select Allow | List , in the Source box enter = and the name of the list set (for example = vattu ). Click OK . And now you can click on the cells to select the value from the drop-down list.

Through Form
The Form button does not appear in Excel 2007's Ribbon interface, but you can add it to the Quick Launch bar. Select Office button, select Excel Options | Customize , then in the list Choose commands from select Commands Not in the Ribbon . Find and select the Form . section in the list below. Click Add and then click OK . To display the form, click in the data table area and click the Form button. You can enter the data of the table from this Form more quickly and conveniently without navigating from a very large table space.

You should read it
- List of phone numbers of taxi firms in Hanoi
- How to remove periods in numbers in Excel
- How to format numbers in Excel
- How to enter formula data in Excel
- How to create a phone number can be called on Google Sheets
- How to create interactive charts and graphs on your Mac using Numbers
- How will Viettel network customers be supported to transfer 11 numbers to 10 numbers?
- How to add zeros to phone numbers in Excel
May be interested
- How to remove periods in numbers in Excel
 how to remove periods in numbers in excel when typing a string of numbers, data entry people have a habit of inserting dots in the middle to easily observe the data and reduce errors when entering data. however, in some cases, the dot will make the calculation impossible.
how to remove periods in numbers in excel when typing a string of numbers, data entry people have a habit of inserting dots in the middle to easily observe the data and reduce errors when entering data. however, in some cases, the dot will make the calculation impossible. - How to make Excel spreadsheets smarter with drop-down lists
 drop-down lists are your secret weapon against data inconsistencies and typographical errors, making data entry easier and more accurate.
drop-down lists are your secret weapon against data inconsistencies and typographical errors, making data entry easier and more accurate. - 3 ways down the line in Excel, line break, down row in 1 Excel cell
 there will be 3 ways downstream in excel, suitable for each case of content entry. please follow the downstream instructions in excel below for details.
there will be 3 ways downstream in excel, suitable for each case of content entry. please follow the downstream instructions in excel below for details. - Warning of duplicate values in Excel - Warning of data duplication
 microsoft excel gives you lots of useful features to help your data entry work best. one of those features is the duplicate value warning feature.
microsoft excel gives you lots of useful features to help your data entry work best. one of those features is the duplicate value warning feature. - Guidelines for importing Chemistry formulas in Excel
 entering chemistry formulas in excel spreadsheets helps us to handle formulas more easily, especially for those who often have to work with chemistry or with math when they have the above index, the index below.
entering chemistry formulas in excel spreadsheets helps us to handle formulas more easily, especially for those who often have to work with chemistry or with math when they have the above index, the index below. - Summary of 50 Excel shortcuts you should know by 2023
 microsoft excel is widely used globally for data storage and analysis. although there are many new data analysis tools on the market, excel is still the go-to product for working with data. it has many built-in features, making it easier for you to organize your data.
microsoft excel is widely used globally for data storage and analysis. although there are many new data analysis tools on the market, excel is still the go-to product for working with data. it has many built-in features, making it easier for you to organize your data. - 10 EXCEL functions that ACCOUNTERS often use
 in excel, there are many functions that can help accounting in daily data entry, but here are some common functions used by accounting.
in excel, there are many functions that can help accounting in daily data entry, but here are some common functions used by accounting. - How to import data from photos into Excel
 on the office 365 version, users can already import data from photos into excel for immediate use without having to find some data extraction tools from photos. users can extract data from photos into excel with saved images or from screenshots.
on the office 365 version, users can already import data from photos into excel for immediate use without having to find some data extraction tools from photos. users can extract data from photos into excel with saved images or from screenshots. - How to insert, add Up and Down buttons in Excel
 to facilitate the work of data entry you can insert up and down buttons. the following article details how to insert up and down buttons in excel.
to facilitate the work of data entry you can insert up and down buttons. the following article details how to insert up and down buttons in excel. - List of common shortcuts for Google Sheets on Android (Last part)
 the interface and working style of google sheets is similar to excel, even simpler. using keyboard shortcuts helps you enter table data smarter and faster.
the interface and working style of google sheets is similar to excel, even simpler. using keyboard shortcuts helps you enter table data smarter and faster.










 Advanced Gmail technology
Advanced Gmail technology MS PowerPoint - Lesson 4: PowerPoint design template
MS PowerPoint - Lesson 4: PowerPoint design template MS PowerPoint: Tips or making rich slide shows
MS PowerPoint: Tips or making rich slide shows MS PowerPoint - Lesson 5: Create a manual presentation slide
MS PowerPoint - Lesson 5: Create a manual presentation slide Calculate the subtotal of the list on Excel
Calculate the subtotal of the list on Excel MS PowerPoint - Lesson 6: Drawing Toolbar
MS PowerPoint - Lesson 6: Drawing Toolbar