How to change Windows user account password using Command Prompt
Thanks to a simple but useful command tool, you can quickly change your Windows PC user account password right from the Command Prompt window. In other words, this allows you to set a new password for a certain user account on the system without navigating any of the settings menus. Learn how to do it right below.
Things to know when changing password from Command Prompt
The net user command that supports changing Windows user account passwords will essentially require system administrator privileges to be able to execute. This means that you will have to use the system administrator account to use this command. After that, you can use the net user to change the password for your account as well as the accounts of other users on the system.
Also, it should be noted that the net user command only allows you to change the local account password on the system. If you use a Microsoft account with your PC, you'll have to use another method to change that account's password.
Use the net user command to change the Windows account password
If you're ready to change your local Windows user account password, first open the " Start " menu. In the menu that appears, search for the keyword ' Command Prompt '. Then, on the right, click ' Run as Administrator '.
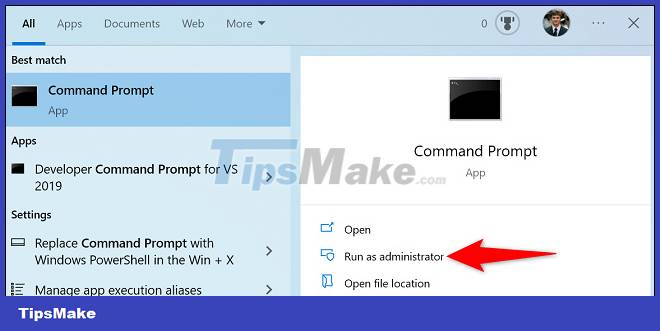
On the Command Prompt window, type the following command and press Enter . In this command, replace USERNAME with the name of the user account for which you want to change the password, and replace PASSWORD with the new password you want to use.
net user USERNAME PASSWORD
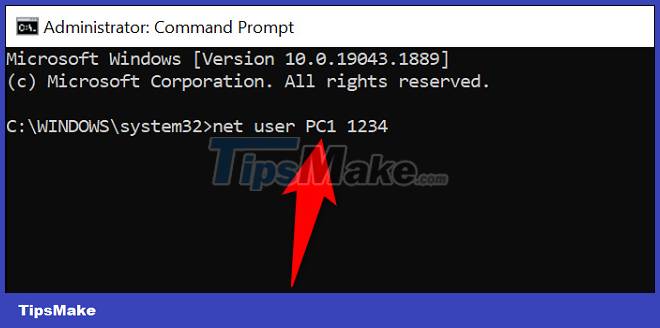
Alternatively, you can also get a list of all the user accounts currently on the system by using the following command in the Command Prompt:
net user
If your username has spaces, make sure to enclose it in quotes, for example:
net user "Pham Hai" MYPASSWORD
Are you making these password-related changes in a public place? People around you (or security cameras) can see your password as you're typing it. In this case, use the following command.
(Be sure to replace USERNAME in the command with the name of the account you want to update the password for).
net user USERNAME *
You will be asked to enter your new password twice, but will not see any text appear on the screen. Then Command Prompt will display a message stating that the password has been changed successfully.
It's all simply that. Hope you are succesful.
You should read it
- Instructions for changing Windows passwords without having to remember the old password
- How to Change a Computer Password Using Command Prompt
- How to find and change Wifi passwords on Windows 10
- How to set and change a user password in Linux
- How to use the command history function in Command Prompt
- How to Reset SA Password in Sql Server
- How to set a password for a Windows 8 / 8.1 computer
- How to change your computer, phone and Mac passwords
- How to retrieve a Tik Tok password when it is lost
- 2 steps to change Linksys wifi password
- How to change Apple ID password?
- How to change VNPT WiFi password
Maybe you are interested
TLDR: The Tool That Tells You If a YouTube Video Is Worth Your Time Make Terminal More Fun with These 8 Linux Tools! How to create a two-screen switch mode shortcut on Windows 10 How to use the LEN function in Excel 14 great features on Google you may not know yet How to preserve banh chung and banh Tet is long
