How to Change a Computer Password Using Command Prompt
Part 1 of 2:
Opening Command Prompt
-
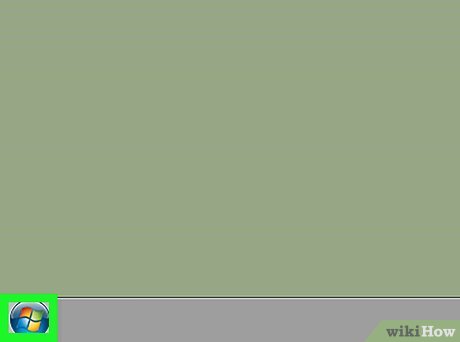 Open your PC's Start menu. You can do this either by clicking the Windows logo in the bottom-left corner of the screen, or by pressing the ⊞ Win key on your keyboard. The Start menu will open with your mouse cursor in the "Search" field.
Open your PC's Start menu. You can do this either by clicking the Windows logo in the bottom-left corner of the screen, or by pressing the ⊞ Win key on your keyboard. The Start menu will open with your mouse cursor in the "Search" field. -
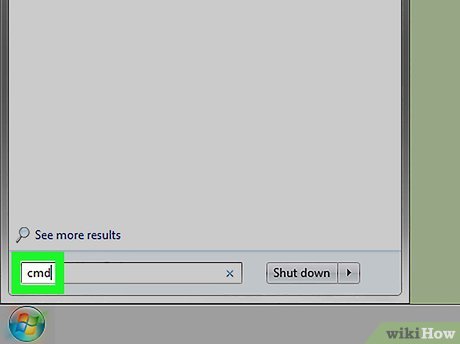 Type command prompt into the "Search" field. This will search your computer for the Command Prompt app. You should see it pop up at the top of the search menu.
Type command prompt into the "Search" field. This will search your computer for the Command Prompt app. You should see it pop up at the top of the search menu.- On Windows 8, you can bring up the "Search" bar by hovering your mouse in the top-right corner of the screen and clicking the magnifying glass when it appears.
- If you're using Windows XP, you'll instead click the Run app on the right side of the Start menu.
-
 Right-click Command Prompt. It resembles a black box; right-clicking it will invoke a drop-down menu.
Right-click Command Prompt. It resembles a black box; right-clicking it will invoke a drop-down menu.- If you're using Windows XP, you'll instead type cmd into the Run window.
-
 Click Run as administrator. It's near the top of the drop-down menu. Doing so will open Command Prompt with administrator privileges.
Click Run as administrator. It's near the top of the drop-down menu. Doing so will open Command Prompt with administrator privileges.- You'll need to confirm this choice by clicking Yes when prompted.
- If you're using Windows XP, you'll click OK to open Command Prompt.
Part 2 of 2:
Changing the Password
-
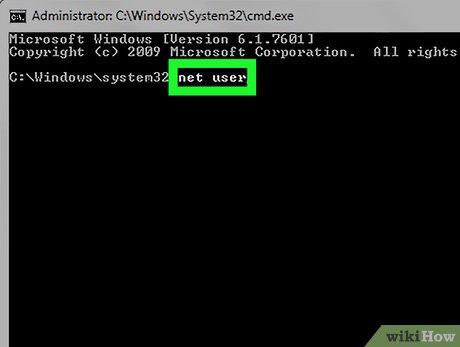 Type net user into Command Prompt. Make sure you include the space between the two words.
Type net user into Command Prompt. Make sure you include the space between the two words. -
 Press ↵ Enter. Doing so will display a list of all user accounts registered to your computer.
Press ↵ Enter. Doing so will display a list of all user accounts registered to your computer. -
 Find the name of the account you wish to edit. If you're changing your own account password, it will be below the "Administrator" heading on the left side of the Command Prompt window; otherwise, the name will likely be beneath the "Guest" heading on the right.
Find the name of the account you wish to edit. If you're changing your own account password, it will be below the "Administrator" heading on the left side of the Command Prompt window; otherwise, the name will likely be beneath the "Guest" heading on the right. -
 Type net user [name] * into Command Prompt. You'll replace [name] with the name of the account for which you wish to change the password.
Type net user [name] * into Command Prompt. You'll replace [name] with the name of the account for which you wish to change the password.- When you type in the account name, you must do so exactly as it appears in the account name section of Command Prompt.
-
 Press ↵ Enter. This will run your command; you should see a new line appear with "Type a password for the user:" written.
Press ↵ Enter. This will run your command; you should see a new line appear with "Type a password for the user:" written.- If you instead see a group of lines that start with "The syntax of this command is:", type net user Administrator * in for an administrator account or net user Guest * for a guest account.
-
 Type in a new password. The cursor won't move while you do this, so be careful not to accidentally press the ⇬ Caps Lock key.
Type in a new password. The cursor won't move while you do this, so be careful not to accidentally press the ⇬ Caps Lock key. -
 Press ↵ Enter. You'll be prompted to re-enter your password.
Press ↵ Enter. You'll be prompted to re-enter your password. -
 Re-type your password. Again, it won't appear as you type, so take your time.
Re-type your password. Again, it won't appear as you type, so take your time. -
 Press ↵ Enter. As long as the two word entries match each other, you'll see "The command completed successfully" display beneath the second password entry. The next time you attempt to log onto your PC, you'll need to enter your updated password to continue.
Press ↵ Enter. As long as the two word entries match each other, you'll see "The command completed successfully" display beneath the second password entry. The next time you attempt to log onto your PC, you'll need to enter your updated password to continue.
4.5 ★ | 2 Vote
You should read it
- How to Watch Star Wars on Command Prompt
- How to change Windows user account password using Command Prompt
- Add Command Prompt to Power User Menu on Windows 10
- How to open Command Prompt on Windows 10, 8, 7, Vista and XP
- How to Make Command Prompt Appear at School
- 6 Best Command Prompt Alternatives for Windows
- How to use Xcopy command in Command Prompt
- Instructions for using Command Prompt
May be interested
- How to Change Your Computer's Date and Time Using Command Prompt
 today's tipsmake will show you how to change the date and time on a computer running windows operating system through the command prompt application. if you don't have administrator access, you won't be able to change the date and time.
today's tipsmake will show you how to change the date and time on a computer running windows operating system through the command prompt application. if you don't have administrator access, you won't be able to change the date and time. - How to Change the Computer Time and Date Using the Command Prompt
 this wikihow teaches you how to change your time and date on a computer running the windows operating system using the command prompt app. if you don't have administrator access on your computer, you won't be able to change the time and...
this wikihow teaches you how to change your time and date on a computer running the windows operating system using the command prompt app. if you don't have administrator access on your computer, you won't be able to change the time and... - How to customize the Command Prompt on Windows
 command prompt is a powerful tool that many people like to use. however, it looks a bit boring and unfriendly. fortunately, you can customize the command prompt according to your needs and preferences.
command prompt is a powerful tool that many people like to use. however, it looks a bit boring and unfriendly. fortunately, you can customize the command prompt according to your needs and preferences. - Instructions for using Command Prompt
 deep in windows is a command-line world that is obscure. in this article, we will show you how to solve errors and make your computer more secure.
deep in windows is a command-line world that is obscure. in this article, we will show you how to solve errors and make your computer more secure. - Instructions to change IP address from Command Prompt
 to change the ip address on the computer is not difficult, you can use control panel. however, you may not know that using command prompt can also change the ip address. especially using the command prompt to change the ip address is much faster than using control panel.
to change the ip address on the computer is not difficult, you can use control panel. however, you may not know that using command prompt can also change the ip address. especially using the command prompt to change the ip address is much faster than using control panel. - How to use Xcopy command in Command Prompt
 knowing how to use xcopy command in command prompt, you will easily use commands in cmd professionally. in particular, the xcopy command is extremely useful for those who copy and copy data on the computer.
knowing how to use xcopy command in command prompt, you will easily use commands in cmd professionally. in particular, the xcopy command is extremely useful for those who copy and copy data on the computer. - How to Execute a Program in Command Prompt
 this article shows you how to open a program on a windows computer using the command prompt application. although you can only open programs that are installed in folders created by windows (such as desktop), you are still allowed to add the program's folder to the command prompt list to open the program with the command prompt.
this article shows you how to open a program on a windows computer using the command prompt application. although you can only open programs that are installed in folders created by windows (such as desktop), you are still allowed to add the program's folder to the command prompt list to open the program with the command prompt. - How to open Command Prompt on Windows 10, 8, 7, Vista and XP
 command prompt is one of the command line interface programs used to execute commands in the windows operating system. the article will guide you how to open command prompt on windows 10, 8, 7, vista and xp.
command prompt is one of the command line interface programs used to execute commands in the windows operating system. the article will guide you how to open command prompt on windows 10, 8, 7, vista and xp. - 6 Best Command Prompt Alternatives for Windows
 do you find the command prompt a bit complicated and feel you need a tool that is easier to use? this is where other terminal emulators come into play!
do you find the command prompt a bit complicated and feel you need a tool that is easier to use? this is where other terminal emulators come into play! - 6 Cool Tricks You Can Do in Windows Command Prompt
 command prompt has a ton of capabilities, and many people doubt they know what a few lines of code can do. next time you're bored with your pc, try these cool command prompt tricks for yourself.
command prompt has a ton of capabilities, and many people doubt they know what a few lines of code can do. next time you're bored with your pc, try these cool command prompt tricks for yourself.


















 How to Copy Files in Command Prompt
How to Copy Files in Command Prompt How to Change Directories in Command Prompt
How to Change Directories in Command Prompt How to Use Windows Command Prompt to Run a Python File
How to Use Windows Command Prompt to Run a Python File How to Kill a Process in Command Prompt
How to Kill a Process in Command Prompt How to Remotely Restart a Windows Machine Through Command Line
How to Remotely Restart a Windows Machine Through Command Line How to Use Net Send
How to Use Net Send