How to find and change Wifi passwords on Windows 10
Once you've set up your Wifi router and connected to all devices, you won't pay much attention to that password. But what if I need a password for a new device or change my Wifi password? This article will help you find and change Wifi password on Windows 10. Next time if you forget your Wifi password, just follow the instructions in this article.
- How to reconnect Wifi on Windows 10 when the password changes?
- How to find Wi-Fi passwords of relatives
- How to change WiFi password (Wifi hotspot) on iphone
The Wifi password finder uses Command Prompt
Command Prompt helps users easily perform all kinds of tasks. You can use it to run a Wifi password test script.
- How to use Command Prompt to manage wireless networks on Windows 10?
First, you need to create a simple batch file to find the Wifi password. It may sound complicated, but even for new users of the command line, there is no need to worry because the process takes only a few minutes and the process is easy.
To continue, you will need to know the network SSID, which is the name of the Wi-Fi connection. To confirm this, click on the network icon in your system tray and confirm the name of the network you connected to. You can also go to Settings> Network & Internet> Status to find it.
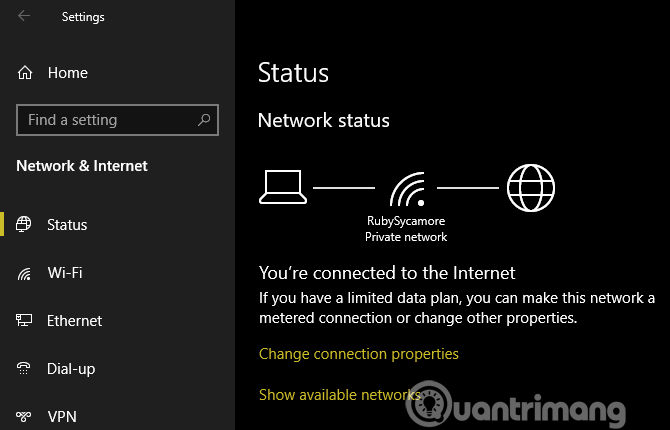
Create batch file
To create a batch file to find the Wifi password, you need to use Notepad. Open it by typing notepad in the Start menu. When Notepad opens, paste the text below, replace YOUR_SSID with the name of the network you found in the previous step, make sure the SSID name is in quotation marks.
Now, choose File> Save As . At the bottom of the window, you'll see the S ave as type drop-down field, change from Text Document to All Files .
In the File name field, name the file, for example Find Wifi Password or something. Just make sure to end the file name with .bat . Choose to save the script in a convenient location and click Save .
Now, when connecting to the wifi network, double-click this file to open the Command Prompt window that displays network information. You will find the password next to Key Content .

Note that this method is only for viewing passwords without changing it.
How to find Wi-Fi passwords via Windows installation
If you don't want to create a batch file, you can navigate through some Widnows menus to find the password. Refer to the article How to view saved Wi-Fi passwords on Windows 7/8/10.
How to change the Wi-Fi password on every desktop or laptop
Both of these methods can find your Wifi password, but do not allow password changes. If you want to change the Wifi password, you really need to log into the router and make adjustments there.
There are several reasons why you need to change your Wifi password as the previous password is not strong enough or someone you don't trust has your Wifi password.
- How to check password strength
To log into the router, you need to know the IP address. The easiest way to find an IP address is to right-click on the Start button and select Command Prompt or Windows PowerShell . Type ipconfig command and you will see a list of information, find the router IP address next to Default Gateway .
Enter this IP address into your browser, then you will need to login. This is a different password than the one you use to connect to your network. If you don't change it, it might be something generic like password or admin .
Search the router model number on Google to find the default password. To secure Wifi network, you should change this default password.
The exact instructions will depend on your router model. In general, you can find parts like Wireless or WLAN that have the option to change your network password among other features.

Note when changing your Wi-Fi password, you will need to re-enter the new password on all your devices to reconnect them.
Now you know how to find and change your Wi-Fi password on Windows. It is not difficult to find the password you forgot and the change is as simple as that. Remember that you should keep your Wifi password in a safe place. If you have trouble remembering your password, you should use a password management application.
I wish you all success!
You should read it
- How to change FPT WiFi password
- Instructions for changing Viettel WiFi modem password
- How to change the TP-Link wifi password?
- 2 steps to change Linksys wifi password
- How to change WiFi Archer C9 password, replace pass WiFi TP Link Archer C9 simple
- How to change WiFi DLink password for network operators
- Instructions for changing WiFi iGate VNPT password
- How to change FPT WiFi password with Hi FPT
May be interested
- How to change VNPT WiFi password
 change vnpt wifi password you need to pay attention to the type of modem you are using, depending on each vnpt modem but how to change the wifi pass vnpt is also different. here are the specific instructions for you guys.
change vnpt wifi password you need to pay attention to the type of modem you are using, depending on each vnpt modem but how to change the wifi pass vnpt is also different. here are the specific instructions for you guys. - Instructions on how to view Wi-Fi passwords on Windows 10
 what if you want to share your wifi password with your friends, but have forgotten the password? click to see the article now to see how to view wi-fi passwords on windows 10 simple!
what if you want to share your wifi password with your friends, but have forgotten the password? click to see the article now to see how to view wi-fi passwords on windows 10 simple! - How to change the TP-Link wifi password?
 in the previous posts, tipsmake.com showed you how to change linksys wifi password and tenda. today, we will share with you how to change the wifi password of tp-link, also a very popular router in vietnam market. please consult.
in the previous posts, tipsmake.com showed you how to change linksys wifi password and tenda. today, we will share with you how to change the wifi password of tp-link, also a very popular router in vietnam market. please consult. - How to view saved Wifi passwords on Windows 7/8/10
 forgetting your wi-fi password can quickly become an obstacle, but don't panic. if you have a pc or mac connected to that wireless network, today's article will show you how to retrieve the forgotten password.
forgetting your wi-fi password can quickly become an obstacle, but don't panic. if you have a pc or mac connected to that wireless network, today's article will show you how to retrieve the forgotten password. - How to change FPT WiFi password
 changing fpt wifi password or changing wifi wifi will help block unwanted access. if you do not know how to change fpt wifi password, please refer to this tutorial.
changing fpt wifi password or changing wifi wifi will help block unwanted access. if you do not know how to change fpt wifi password, please refer to this tutorial. - Instructions for changing Viettel WiFi modem password
 the operation of changing viettel wifi password is essential, to be able to secure personal wifi, as well as to ensure the internet connection speed is stable.
the operation of changing viettel wifi password is essential, to be able to secure personal wifi, as well as to ensure the internet connection speed is stable. - How to find Wi-Fi passwords of relatives
 to know the wifi password of neighbors, instead of spreading their daughter / son, it is a smarter solution to intervene in the router settings (router), do for more convenient network access for guests. it may be difficult, but it will be easier than you think.
to know the wifi password of neighbors, instead of spreading their daughter / son, it is a smarter solution to intervene in the router settings (router), do for more convenient network access for guests. it may be difficult, but it will be easier than you think. - How to view Wifi passwords saved on Windows 10
 how to view wifi passwords saved on windows 10. in some cases after our computer is connected to a wireless network, we forget what its password is, so review the password. wifi saved on the computer is essential
how to view wifi passwords saved on windows 10. in some cases after our computer is connected to a wireless network, we forget what its password is, so review the password. wifi saved on the computer is essential - How to view saved Wifi passwords on Android?
 by default when you enter the wifi password on the android device, it will automatically remember the password for the next visit. when your friends and relatives come to play, they want to ask for a wifi password to access the network that you forgot. what should you do in this case?
by default when you enter the wifi password on the android device, it will automatically remember the password for the next visit. when your friends and relatives come to play, they want to ask for a wifi password to access the network that you forgot. what should you do in this case? - What is SSID? How to turn off, turn on, change SSID in Wifi network for better security
 usually to increase the security for our home wifi network we will set unpredictable passwords or change passwords frequently. however, apart from the above, we have another effective way: change the ssid or hide the ssid wifi. so what is an ssid and how do it
usually to increase the security for our home wifi network we will set unpredictable passwords or change passwords frequently. however, apart from the above, we have another effective way: change the ssid or hide the ssid wifi. so what is an ssid and how do it










 How to fix the problem of missing the Sandbox feature after updating Windows 10 May 2019
How to fix the problem of missing the Sandbox feature after updating Windows 10 May 2019 How to fix Windows 10 update error using SetupDiag
How to fix Windows 10 update error using SetupDiag How to edit the Action Center quick button on Windows 10 19H1
How to edit the Action Center quick button on Windows 10 19H1 How to allow or block access to Microsoft Store in Windows 10
How to allow or block access to Microsoft Store in Windows 10 How to delete the copyright request message in the right corner of the screen on Windows 10
How to delete the copyright request message in the right corner of the screen on Windows 10 How to fix Attempted Execute on Noexecute Memory on Windows
How to fix Attempted Execute on Noexecute Memory on Windows