How to use the LEN function in Excel
While manipulating and processing spreadsheets on Excel , for business needs you need to specify the length of the string. We can use the LEN function to get the fastest and most accurate result of the number of characters to define.
With the manual way of counting each character in Excel, you will only apply to Excel data tables with little data and only parameters. As for tables with lots of data, that approach is completely impossible, unusable and too time consuming. If so, we can use the LEN function in Excel to measure the length of any string in the table. This function will return the total number of correct characters of the string, including spaces. The following article of Network Administrator will guide you how to use the LEN function in Excel.
- These are the most basic functions in Excel that you need to understand
- Summary of expensive shortcuts in Microsoft Excel
The LEN function syntax in Excel is LEN (text) .
In which Text is a string of characters to count. The function will return the length of the string, including the space character .
Example 1:
For example, I will count the student name in cell B2 in the table below.

Step 1:
To measure the length of the string 'Phạm Hà Anh' we will enter the formula to calculate = LEN (B2) . Press Enter to execute the LEN function.
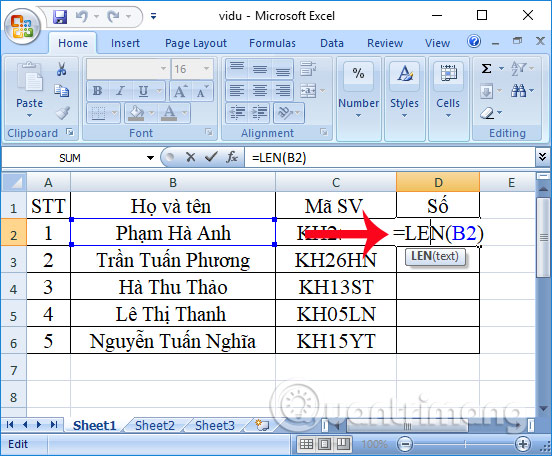
Step 2:
After that, the total number of characters in the string will be returned as shown below.

Note to the user , I change the text string with cell B2 because the character string is accented so Excel will not receive it. In case the character string is not accented, you can enter the text directly.

The result also returns as correct.

Example 2:
We will combine the LEN function with any function, such as taking the numerical value in the middle of the SV code column to include it in the Number column. This will use the MID function and the LEN function.

Step 1:
In the example table, at the beginning and end of the character in the SV code column will be the letter character. Proceed to cut the string from the 3rd position, and get the number of characters needed by taking the length of the string minus 4.
The formula in this case is = MID (C2, 3, LEN (C2) - 4) .

When pressing Enter the result will return the correct character in the middle as shown below. When dragging down the cells below to copy the formula will also have the same result.

Here's how to use the LEN function in Excel, the function that calculates the length of any string in the table, along with how to combine the LEN function with another function like the MID function in the lesson. Depending on the circumstances required by the data table, we use the LEN function, as well as matching with other functions accordingly.
I wish you all success!
You should read it
- How to fix the SUM function doesn't add up in Excel
- How to use Hlookup function on Excel
- Instructions on how to count words in cells in Excel
- How to use MID functions to get strings in Excel
- How to use COUNTIF function on Excel
- How to use the SUM function to calculate totals in Excel
- How to use the function to delete spaces in Excel
- How to count characters in Excel
May be interested
- How to use the IFS function in Excel 2016
 the ifs function in excel is a logical function introduced in excel 2016. this function is a function that replaces the nested if function and is much easier to use. the ifs function checks one or more conditions and returns a value that meets the first true condition.
the ifs function in excel is a logical function introduced in excel 2016. this function is a function that replaces the nested if function and is much easier to use. the ifs function checks one or more conditions and returns a value that meets the first true condition. - How to use the NPER function in Excel to plan loans and savings
 do you want to effectively manage and control your personal finances? then we invite you to learn how to use excel's nper function.
do you want to effectively manage and control your personal finances? then we invite you to learn how to use excel's nper function. - How to use the function to delete spaces in Excel
 deleting white space with functions in excel makes it easier for users to handle content, instead of traditional editing.
deleting white space with functions in excel makes it easier for users to handle content, instead of traditional editing. - How to fix the SUM function doesn't add up in Excel
 in the process of summing with sum in excel, you will encounter some errors such as not jumping the number, not adding the sum. so how to handle this problem?
in the process of summing with sum in excel, you will encounter some errors such as not jumping the number, not adding the sum. so how to handle this problem? - How to use the SUBTOTAL function in Excel
 the subtotal function in excel is used in many different cases, helping you to sum subtotals in a list or database, unlike the sum function in excel such as counting cells, calculating average, finding the largest / smallest value. or sum the filtered list values in excel
the subtotal function in excel is used in many different cases, helping you to sum subtotals in a list or database, unlike the sum function in excel such as counting cells, calculating average, finding the largest / smallest value. or sum the filtered list values in excel - Save time with these text formatting functions in Microsoft Excel
 microsoft excel is a main application for anyone who has to work with numbers, from students to accountants. but its usefulness extends beyond a large database, it can do a lot of great things with text. the functions listed below will help you analyze, edit, convert, change text and save many hours of boring and repetitive tasks.
microsoft excel is a main application for anyone who has to work with numbers, from students to accountants. but its usefulness extends beyond a large database, it can do a lot of great things with text. the functions listed below will help you analyze, edit, convert, change text and save many hours of boring and repetitive tasks. - SUMPRODUCT function in Excel: Calculates the sum of corresponding values
 the sumproduct function is an extremely useful function when you have to deal with a lot of data numbers in microsoft excel. here are the things you need to know about the sumproduct function in excel.
the sumproduct function is an extremely useful function when you have to deal with a lot of data numbers in microsoft excel. here are the things you need to know about the sumproduct function in excel. - How to use the SUMIF function in Excel
 the sumif function in excel is a function used to compute values in a specified range. the sumif function can be used for summing cells based on the date, data and text that are connected to the specified area.
the sumif function in excel is a function used to compute values in a specified range. the sumif function can be used for summing cells based on the date, data and text that are connected to the specified area. - How to use the DAVERAGE function in Excel
 daverage in excel is a function that calculates the average value of data with given conditions in a spreadsheet. so, how to use this function?
daverage in excel is a function that calculates the average value of data with given conditions in a spreadsheet. so, how to use this function? - How to use the kernel function (PRODUCT function) in Excel
 in excel, product helps users to calculate product values, multiply arguments together, and return their results correctly.
in excel, product helps users to calculate product values, multiply arguments together, and return their results correctly.










 How to number columns automatically in Excel
How to number columns automatically in Excel How to use AVERAGEIF function in Excel
How to use AVERAGEIF function in Excel How to use different currency symbols in specific Excel cells
How to use different currency symbols in specific Excel cells Split, cut PDF files to reduce capacity, take the part you need
Split, cut PDF files to reduce capacity, take the part you need How to use SUMPRODUCT function in Excel
How to use SUMPRODUCT function in Excel