How to Reset SA Password in Sql Server
Method 1 of 3:
Using Windows Authentication
-
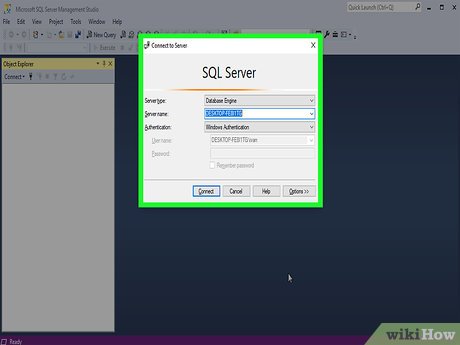 Understand how this method works. If Windows Authentication is enabled for your server, you can use it to log into your server without having to enter a password. After you're logged in, you can easily change the SQL server's password.[1]
Understand how this method works. If Windows Authentication is enabled for your server, you can use it to log into your server without having to enter a password. After you're logged in, you can easily change the SQL server's password.[1]- If Windows Authentication isn't enabled, you'll need to either use Single-User Mode or use Command Prompt to reset your password.
-
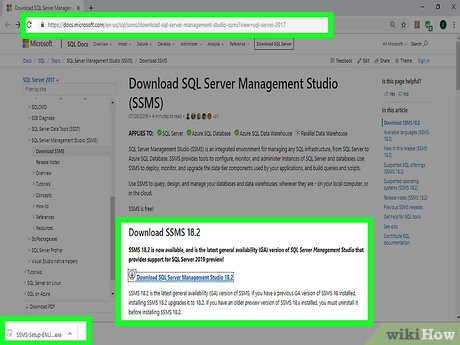 Make sure that SSMS is installed. SSMS is a user interface which allows you to change different aspects of your SQL Server settings in a window rather than in Command Prompt. If you don't have SSMS installed, do the following:
Make sure that SSMS is installed. SSMS is a user interface which allows you to change different aspects of your SQL Server settings in a window rather than in Command Prompt. If you don't have SSMS installed, do the following:- Go to the SSMS installation page in a browser.
- Click the Download SQL Server Management Studio 17.6 link.
- Double-click the downloaded SSMS setup file.
- Follow the on-screen prompts to install SSMS.
-
 Open SSMS. Type sql server management studio into Start, then click Microsoft SQL Server Management Studio 17 at the top of the Start window.
Open SSMS. Type sql server management studio into Start, then click Microsoft SQL Server Management Studio 17 at the top of the Start window. -
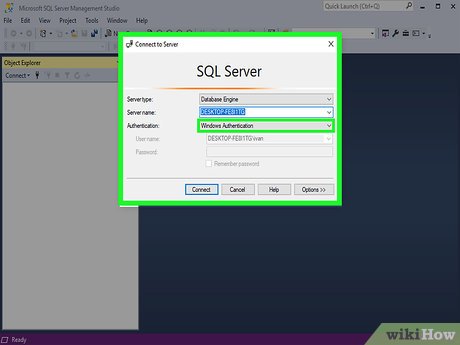 Select the correct authentication. Click the "Authentication" drop-down box, then click Windows Authentication in the menu.
Select the correct authentication. Click the "Authentication" drop-down box, then click Windows Authentication in the menu. -
 Click Connect. It's at the bottom of the window. If Windows Authentication is allowed for your account, doing so will log you into your server's dashboard.
Click Connect. It's at the bottom of the window. If Windows Authentication is allowed for your account, doing so will log you into your server's dashboard. -
 Expand your server's folder. If your server's folder in the upper-left side of the window doesn't have several options below it, click the + icon to the left of it to expand it.
Expand your server's folder. If your server's folder in the upper-left side of the window doesn't have several options below it, click the + icon to the left of it to expand it. -
 Expand the "Security" folder. It's below the server's name.
Expand the "Security" folder. It's below the server's name. -
 Expand the "Logins" folder. You'll find this in the group of options below the "Security" folder.
Expand the "Logins" folder. You'll find this in the group of options below the "Security" folder. -
 Double-click sa. It's in the "Logins" group of options. Doing so opens your System Administrator properties window.
Double-click sa. It's in the "Logins" group of options. Doing so opens your System Administrator properties window. -
 Enter a new password. Type your new password into both the "Password" and the "Confirm password" text fields near the top of the window.
Enter a new password. Type your new password into both the "Password" and the "Confirm password" text fields near the top of the window. -
 Click OK. It's at the bottom of the window. Doing so will change your password and close the properties window.
Click OK. It's at the bottom of the window. Doing so will change your password and close the properties window.
Method 2 of 3:
Using Single-User Mode
-
 Understand how this method works. Even if you've locked out your only account, you can add a user and give them administrator permissions by using the Command Prompt. After doing this, you can use the new user's credentials to log into your SQL Server page, from which point you can change the SA password.[2]
Understand how this method works. Even if you've locked out your only account, you can add a user and give them administrator permissions by using the Command Prompt. After doing this, you can use the new user's credentials to log into your SQL Server page, from which point you can change the SA password.[2] -
 Make sure that SSMS is installed. SSMS is a user interface which allows you to change different aspects of your SQL Server settings in a window rather than in Command Prompt. If you don't have SSMS installed, do the following:
Make sure that SSMS is installed. SSMS is a user interface which allows you to change different aspects of your SQL Server settings in a window rather than in Command Prompt. If you don't have SSMS installed, do the following:- Go to the SSMS installation page in a browser.
- Click the Download SQL Server Management Studio 17.6 link.
- Double-click the downloaded SSMS setup file.
- Follow the on-screen prompts to install SSMS.
-
 Open Command Prompt in administrator mode. Open Start, then do the following:
Open Command Prompt in administrator mode. Open Start, then do the following:
- Type in command prompt
- Right-click Command Prompt

- Click Run as administrator
- Click Yes when prompted.
-
 Stop SQL Instance from running. Type in net stop MSSQLSERVER and press ↵ Enter. This will stop the currently running SQL services.
Stop SQL Instance from running. Type in net stop MSSQLSERVER and press ↵ Enter. This will stop the currently running SQL services. -
 Restart SQL in Single-User Mode. Type in net start MSSQLSERVER -m"SQLCMD" and press ↵ Enter.
Restart SQL in Single-User Mode. Type in net start MSSQLSERVER -m"SQLCMD" and press ↵ Enter.- You won't see any indication that you're running in Single-User Mode at this point, but you should see the phrase "The SQL Server service was started successfully" appear.
-
 Connect to SQL. Type in sqlcmd and press ↵ Enter. Doing so opens the SQL command line.
Connect to SQL. Type in sqlcmd and press ↵ Enter. Doing so opens the SQL command line. -
 Create a new user and password. You'll do this with typed commands in the SQL command line:
Create a new user and password. You'll do this with typed commands in the SQL command line:- Type in CREATE LOGIN name WITH PASSWORD='password' where "name" is the account name and "password" is the new password.
- Press ↵ Enter.
- Type in GO and press ↵ Enter.
-
 Add the user to the System Administrator role. Type in SP_ADDSRVROLEMEMBER name,'SYSADMIN' where "name" is the account name, press ↵ Enter, and then type in GO and press ↵ Enter.
Add the user to the System Administrator role. Type in SP_ADDSRVROLEMEMBER name,'SYSADMIN' where "name" is the account name, press ↵ Enter, and then type in GO and press ↵ Enter. -
 Exit the SQLCMD command line. Type in exit and press ↵ Enter.
Exit the SQLCMD command line. Type in exit and press ↵ Enter. -
 Restart SQL in regular mode. You can cancel Single-User Mode by typing in net stop MSSQLSERVER && net start MSSQLSERVER and pressing ↵ Enter.
Restart SQL in regular mode. You can cancel Single-User Mode by typing in net stop MSSQLSERVER && net start MSSQLSERVER and pressing ↵ Enter.- You should see the "The SQL Server service was started successfully" phrase appear again; at this point, you can close Command Prompt.
-
 Open SSMS. Type sql server management studio into Start, then click Microsoft SQL Server Management Studio 17 at the top of the Start window.
Open SSMS. Type sql server management studio into Start, then click Microsoft SQL Server Management Studio 17 at the top of the Start window. -
 Select the correct authentication. Click the "Authentication" drop-down box, then click SQL Server Authentication in the menu.
Select the correct authentication. Click the "Authentication" drop-down box, then click SQL Server Authentication in the menu. -
 Log in with the new user's credentials. Click the "Login" drop-down box, then click the name of the user you just created.
Log in with the new user's credentials. Click the "Login" drop-down box, then click the name of the user you just created. -
 Enter the password. Type the user's password into the "Password" text box near the bottom of the window.
Enter the password. Type the user's password into the "Password" text box near the bottom of the window. -
 Click Connect. It's at the bottom of the window. As long as you adequately entered your username and password, this will open your server's dashboard.
Click Connect. It's at the bottom of the window. As long as you adequately entered your username and password, this will open your server's dashboard. -
 Expand your server's folder. If your server's folder in the upper-left side of the window doesn't have several options below it, click the + icon to the left of it to expand it.
Expand your server's folder. If your server's folder in the upper-left side of the window doesn't have several options below it, click the + icon to the left of it to expand it. -
 Expand the "Security" folder. It's below the server's name.
Expand the "Security" folder. It's below the server's name. -
 Expand the "Logins" folder. You'll find this in the group of options below the "Security" folder.
Expand the "Logins" folder. You'll find this in the group of options below the "Security" folder. -
 Double-click sa. It's in the "Logins" group of options. Doing so opens your System Administrator properties window.
Double-click sa. It's in the "Logins" group of options. Doing so opens your System Administrator properties window. -
 Enter a new password. Type your new password into both the "Password" and the "Confirm password" text fields near the top of the window.
Enter a new password. Type your new password into both the "Password" and the "Confirm password" text fields near the top of the window. -
 Click OK. It's at the bottom of the window. Doing so will change your password and close the properties window.
Click OK. It's at the bottom of the window. Doing so will change your password and close the properties window.
Method 3 of 3:
Using Command Prompt
-
 Open Start. Click the Windows logo in the bottom-left corner of the screen. This will open the Start menu.
Open Start. Click the Windows logo in the bottom-left corner of the screen. This will open the Start menu.
-
 Search for Command Prompt. Type in command prompt, then wait for Command Prompt to appear at the top of the Start menu.
Search for Command Prompt. Type in command prompt, then wait for Command Prompt to appear at the top of the Start menu. -
 Right-clickCommand Prompt. Doing so will prompt a drop-down menu.
Right-clickCommand Prompt. Doing so will prompt a drop-down menu.
-
 Click Run as administrator. It's in the drop-down menu.
Click Run as administrator. It's in the drop-down menu. -
 Click Yes when prompted. This will confirm your decision to open Command Prompt in administrator mode. The Command Prompt window should open.
Click Yes when prompted. This will confirm your decision to open Command Prompt in administrator mode. The Command Prompt window should open. -
 Enter the first command. Type in osql -L and press ↵ Enter.[3]
Enter the first command. Type in osql -L and press ↵ Enter.[3] -
 Enter the second command with your server's name. Type in OSQL -S server -E where "server" is replaced by your server's name, then press ↵ Enter.
Enter the second command with your server's name. Type in OSQL -S server -E where "server" is replaced by your server's name, then press ↵ Enter. -
 Create a new password. Type in EXEC sp_password NULL, 'password', 'sa' where "password" is replaced by the password that you want to use, then press ↵ Enter.
Create a new password. Type in EXEC sp_password NULL, 'password', 'sa' where "password" is replaced by the password that you want to use, then press ↵ Enter.- For example, to set your password as "rutabaga123", you would type EXEC sp_password NULL, 'rutabaga123', 'sa' into Command Prompt.
-
 Execute the command. Type in GO, then press ↵ Enter. Type exit, then press ↵ Enter to exit OSQL.
Execute the command. Type in GO, then press ↵ Enter. Type exit, then press ↵ Enter to exit OSQL. -
 Attempt to log into SQL Server. Do so by using your administrator credentials and your new password. If you're able to log into SQL Server, your password was successfully changed.
Attempt to log into SQL Server. Do so by using your administrator credentials and your new password. If you're able to log into SQL Server, your password was successfully changed.
4 ★ | 3 Vote
You should read it
- How to Unlock SQL Server Account
- How to Password Protect Files on a Mac
- How to Change Your Password on Windows
- SQL Server 2005 - Hack encrypted data by password
- Configure Windows Server 2008 to remotely access SSL VPN Server (Part 3)
- How to Use a Password Reset Disk (Windows)
- How to Change Your Password in Windows 8
- How to Bypass Windows 7 Password
May be interested
- How to retrieve a Tik Tok password when it is lost
 tik tok password can be retrieved via email or via phone number registered tik tok account, when users forget or lose the password tik tok.
tik tok password can be retrieved via email or via phone number registered tik tok account, when users forget or lose the password tik tok. - Top 5 easiest ways to reset Windows 10 computer password
 knowing simple and effective ways to reset your computer password will help you easily escape the nightmare of resetting your laptop when you forget your password.
knowing simple and effective ways to reset your computer password will help you easily escape the nightmare of resetting your laptop when you forget your password. - How to Reset a Windows 7 Password
 if you've forgotten your windows 7 password, you'll need to reset the password for your user account in order to log in. your windows 7 password can be reset by the network administrator if your computer resides on a domain, or can be...
if you've forgotten your windows 7 password, you'll need to reset the password for your user account in order to log in. your windows 7 password can be reset by the network administrator if your computer resides on a domain, or can be... - Create Windows Password Reset Disk on Windows 7 with USB Flash Drive
 in the following article, the network administrator will guide you through the basic steps to create a password recovery tool - windows password reset disk with a usb drive on windows 7 operating system in case if you forget the login password. enter, you can still access your computer and create a new password.
in the following article, the network administrator will guide you through the basic steps to create a password recovery tool - windows password reset disk with a usb drive on windows 7 operating system in case if you forget the login password. enter, you can still access your computer and create a new password. - Ways to reset BIOS password or remove BIOS password
 clear the bios password, set the bios to default mode in case you forget the bios password, buy an old device without knowing the bios password, here are ways you can use it.
clear the bios password, set the bios to default mode in case you forget the bios password, buy an old device without knowing the bios password, here are ways you can use it. - How to Reset Router Password
 after resetting your router password, you will be able to log in and make the necessary changes or customizations. the only way to reset the router password is to restore factory settings by pressing the reset button right on the device.
after resetting your router password, you will be able to log in and make the necessary changes or customizations. the only way to reset the router password is to restore factory settings by pressing the reset button right on the device. - 3 ways to reset lost Mac password
 forgetting your mac's admin password means you will no longer have access to your mac. but there's no need to worry because it's possible to reset your mac's password and regain access by entering some other details.
forgetting your mac's admin password means you will no longer have access to your mac. but there's no need to worry because it's possible to reset your mac's password and regain access by entering some other details. - How to Unlock SQL Server Account
 have you lost or forgotten your sql server login? are you unable to access your sql server account? if you are an individual user in the sql server, you can contact your sa (system administrator) to reset a new password for you. but if you...
have you lost or forgotten your sql server login? are you unable to access your sql server account? if you are an individual user in the sql server, you can contact your sa (system administrator) to reset a new password for you. but if you... - Instructions to reset Netflix account password
 when users forget their netflix account password, you need to reset the netflix account password to retrieve the password, then proceed to change the netflix password as you like.
when users forget their netflix account password, you need to reset the netflix account password to retrieve the password, then proceed to change the netflix password as you like. - How to reset WSL user password
 windows subsystem for linux, commonly known as wsl, is a feature that allows users to run supported linux distributions in windows. unlike dual boot, wsl runs inside windows like a regular windows application.
windows subsystem for linux, commonly known as wsl, is a feature that allows users to run supported linux distributions in windows. unlike dual boot, wsl runs inside windows like a regular windows application.

















































 How to Learn Data Entry
How to Learn Data Entry How to Create a Database from an Excel Spreadsheet
How to Create a Database from an Excel Spreadsheet How to Keep and Control Records Using Microsoft Access
How to Keep and Control Records Using Microsoft Access How to Disable Microsoft Security Essentials
How to Disable Microsoft Security Essentials How to Link Tables in Access
How to Link Tables in Access How to Use Microsoft Access
How to Use Microsoft Access